- Configuracion Inalambrica
- Propiedades de la Conexion Inalambrica
- Informacion sobre la conexion
- Configuracion Manual de la Direcion IP
- Editar redes conocidas
- Configurar una Red de forma manual
- Configuracion Ethernet
- Restablecer la conexion a internet
Configuración Inalambrica en Windows 11
Para conectarnos por primera vez vamos a hacer clic en el icono de las conexiones.
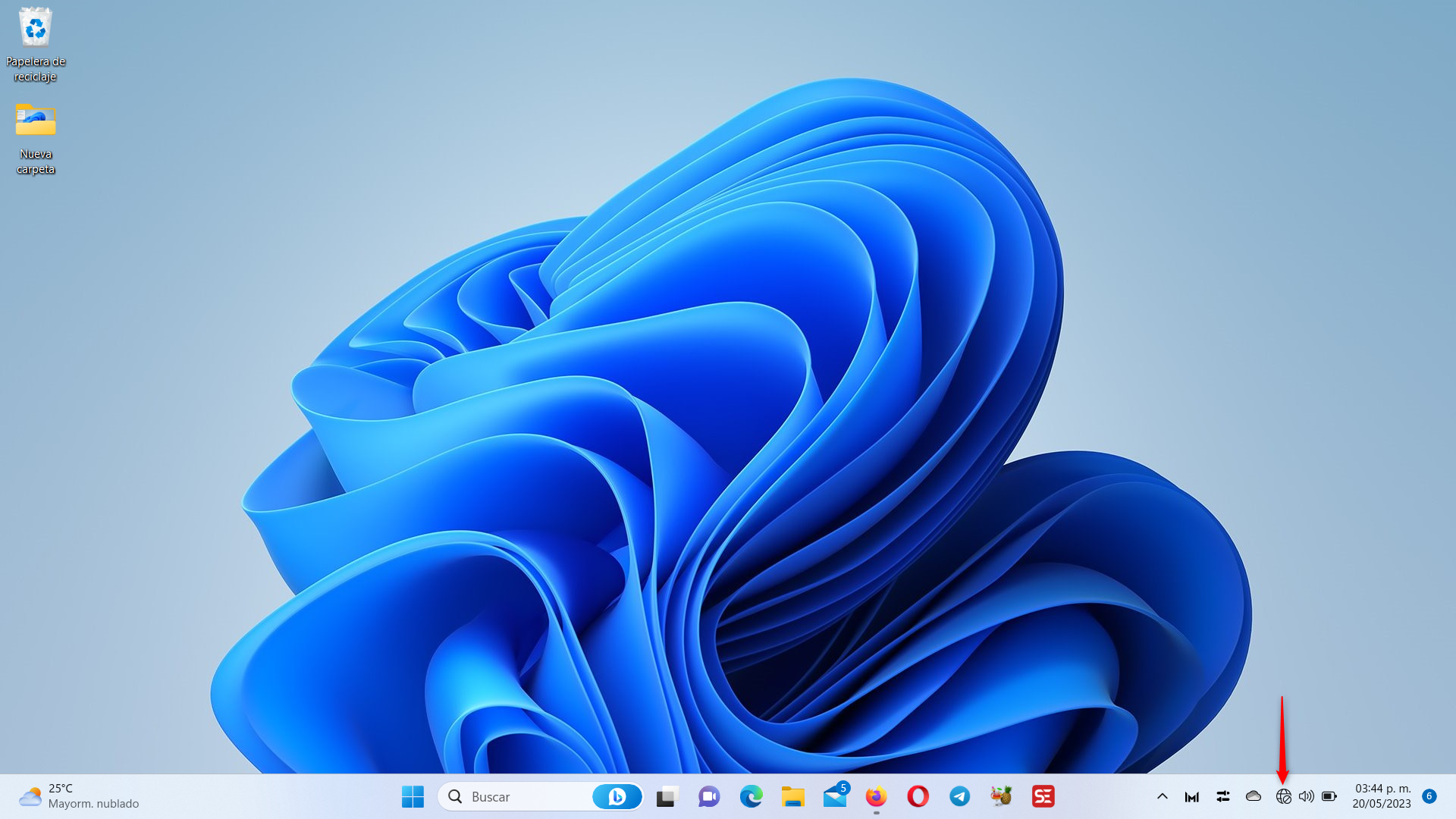
Posteriormente en el icono de WiFi
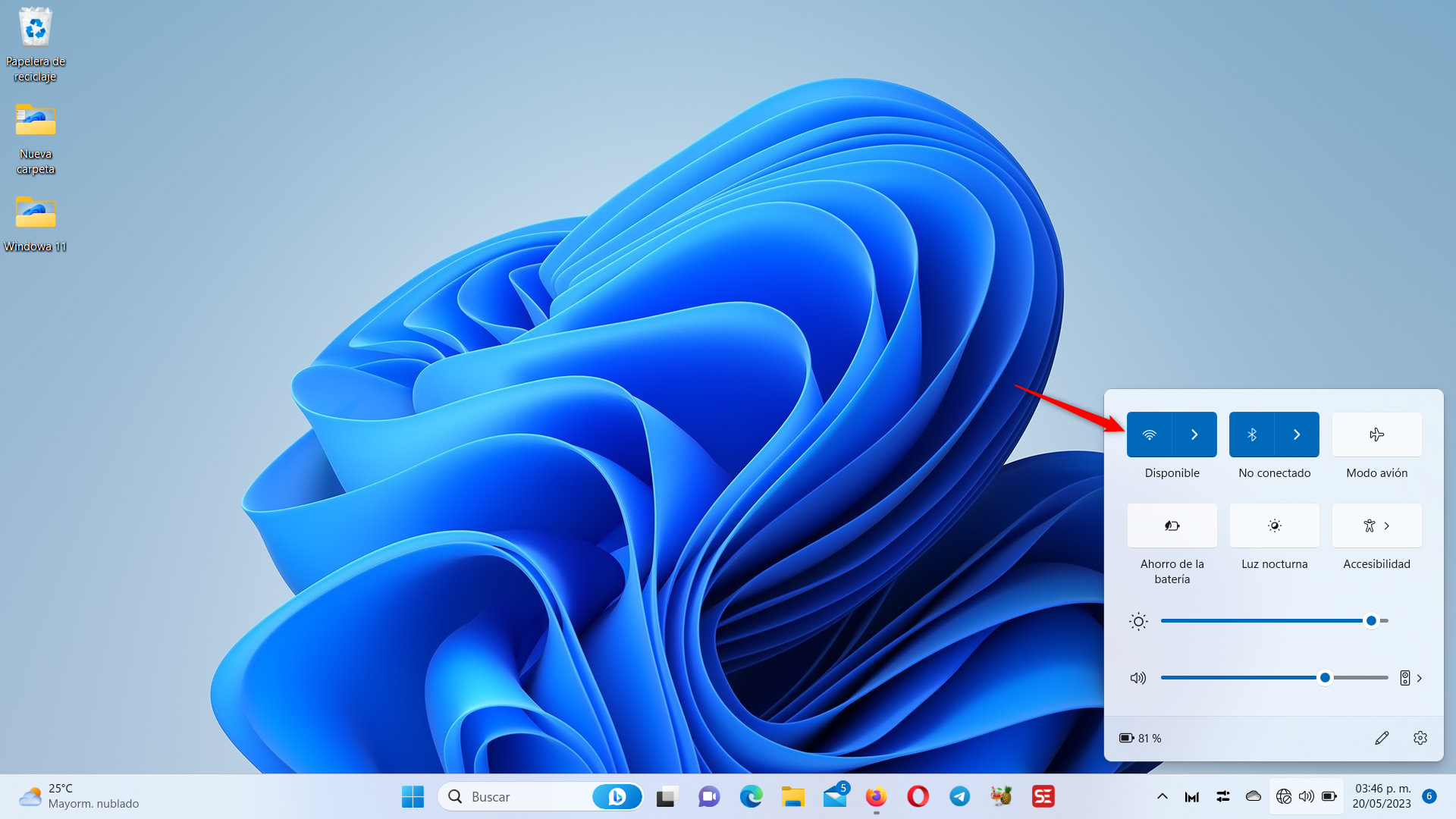
Nos apareceran las redes disponibles, escogemos nuestra red y hacemos clic en Conectar.
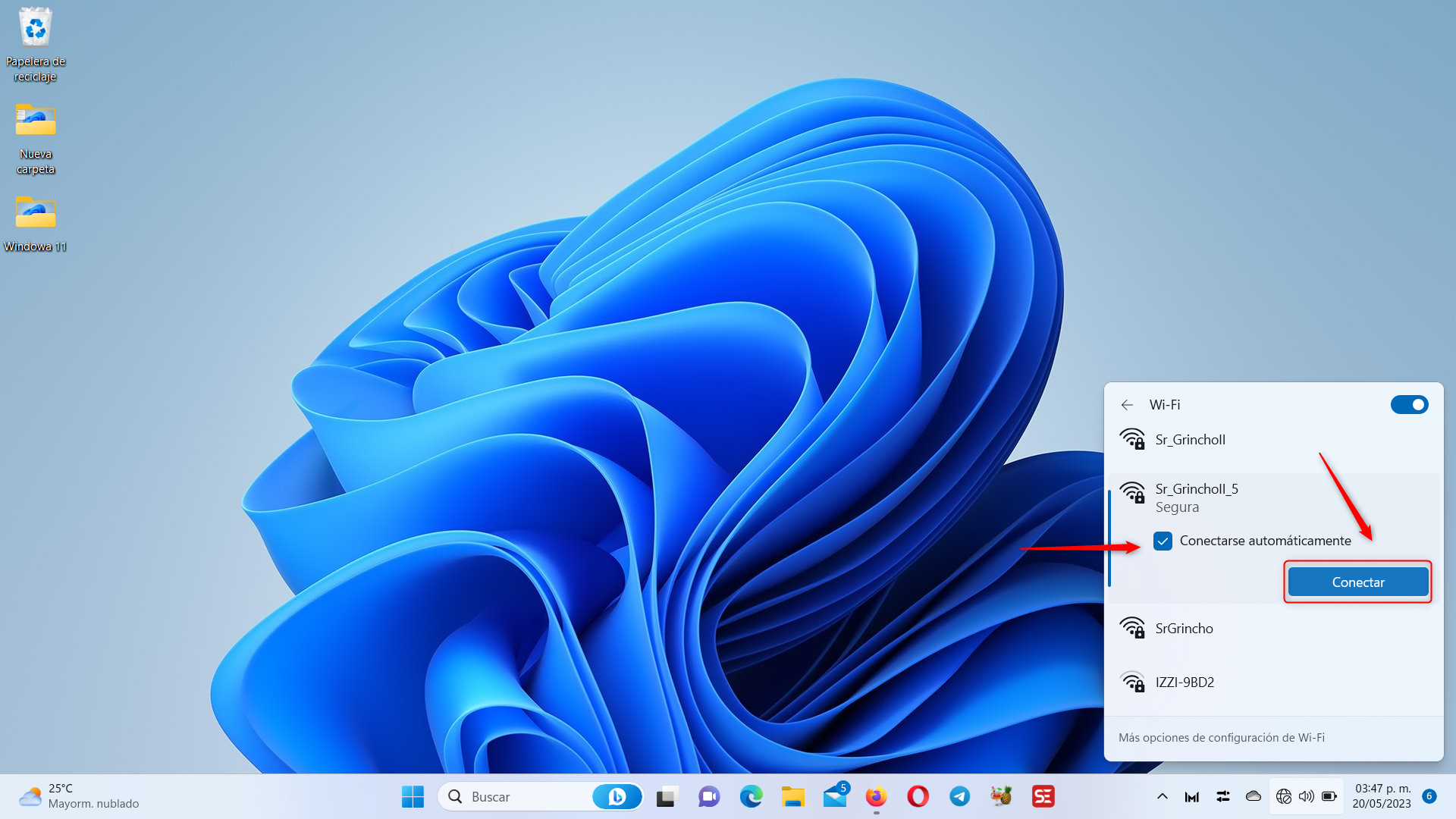
Vamos a ingresar la contraseña de la Red.
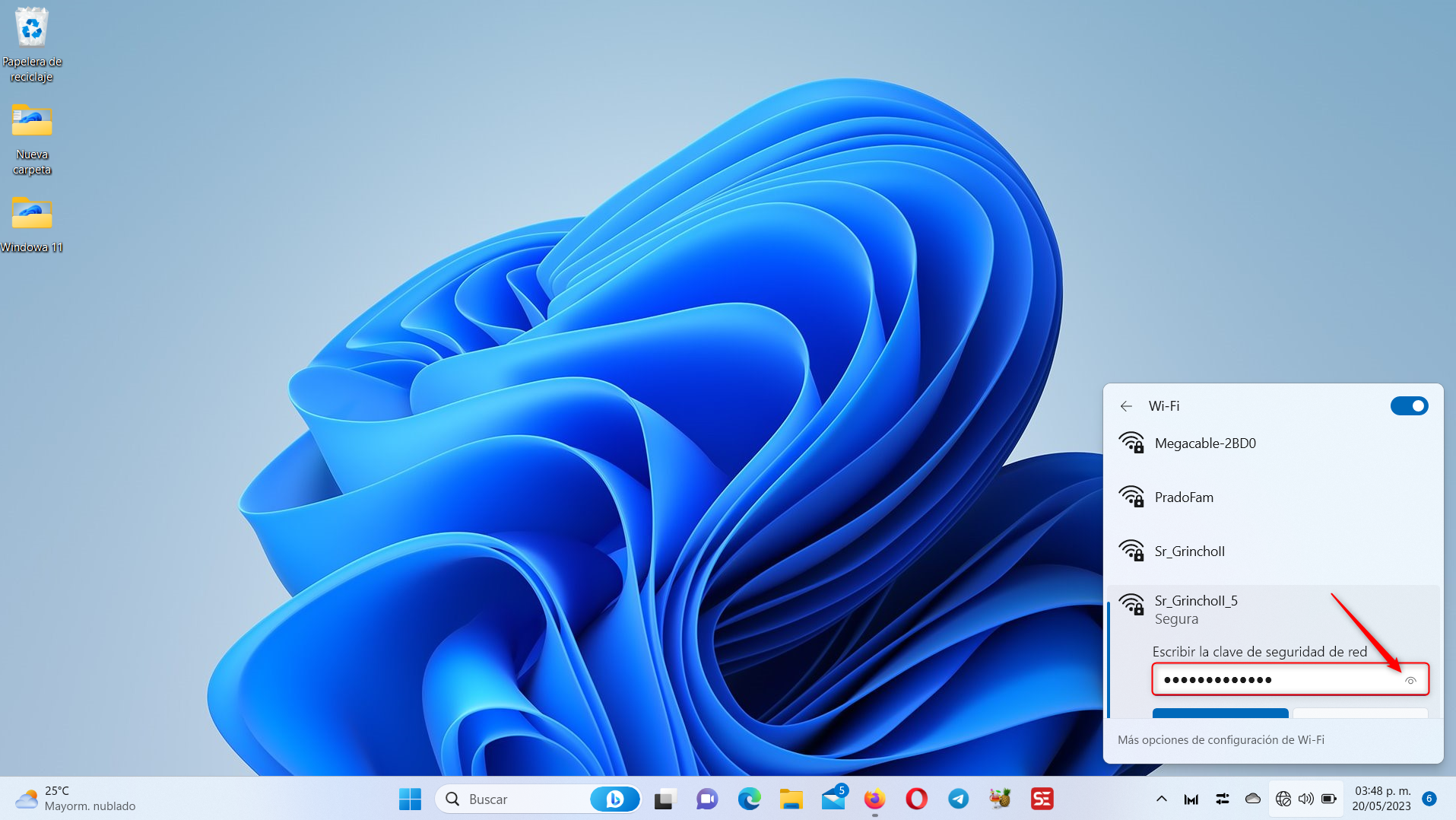
Nos aparece el icono del "ojito" con el cual podremos ver que la hemos ingresado de forma correcra, hacemos clic en Siguiente.
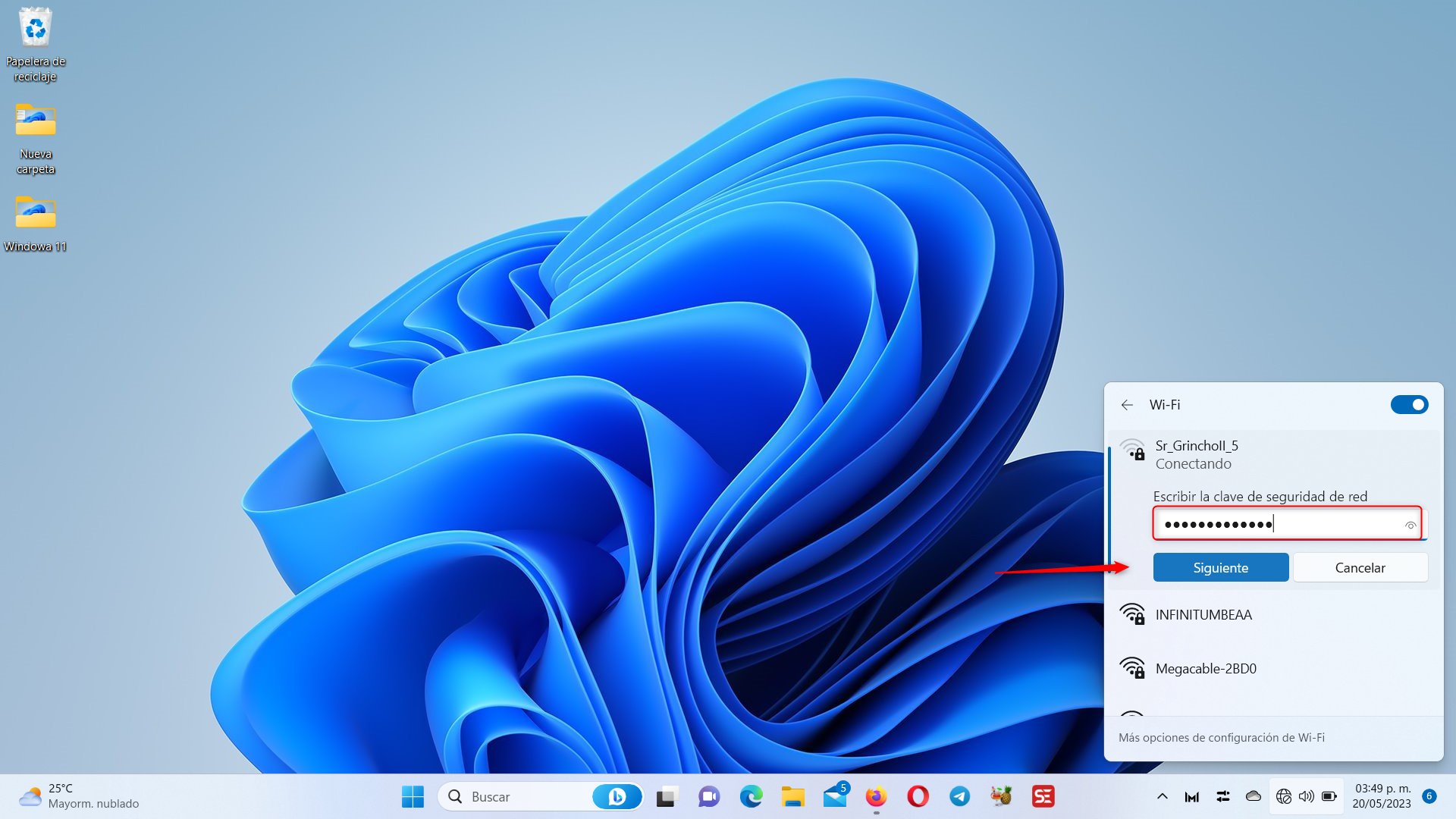
Esperamos unos segundos
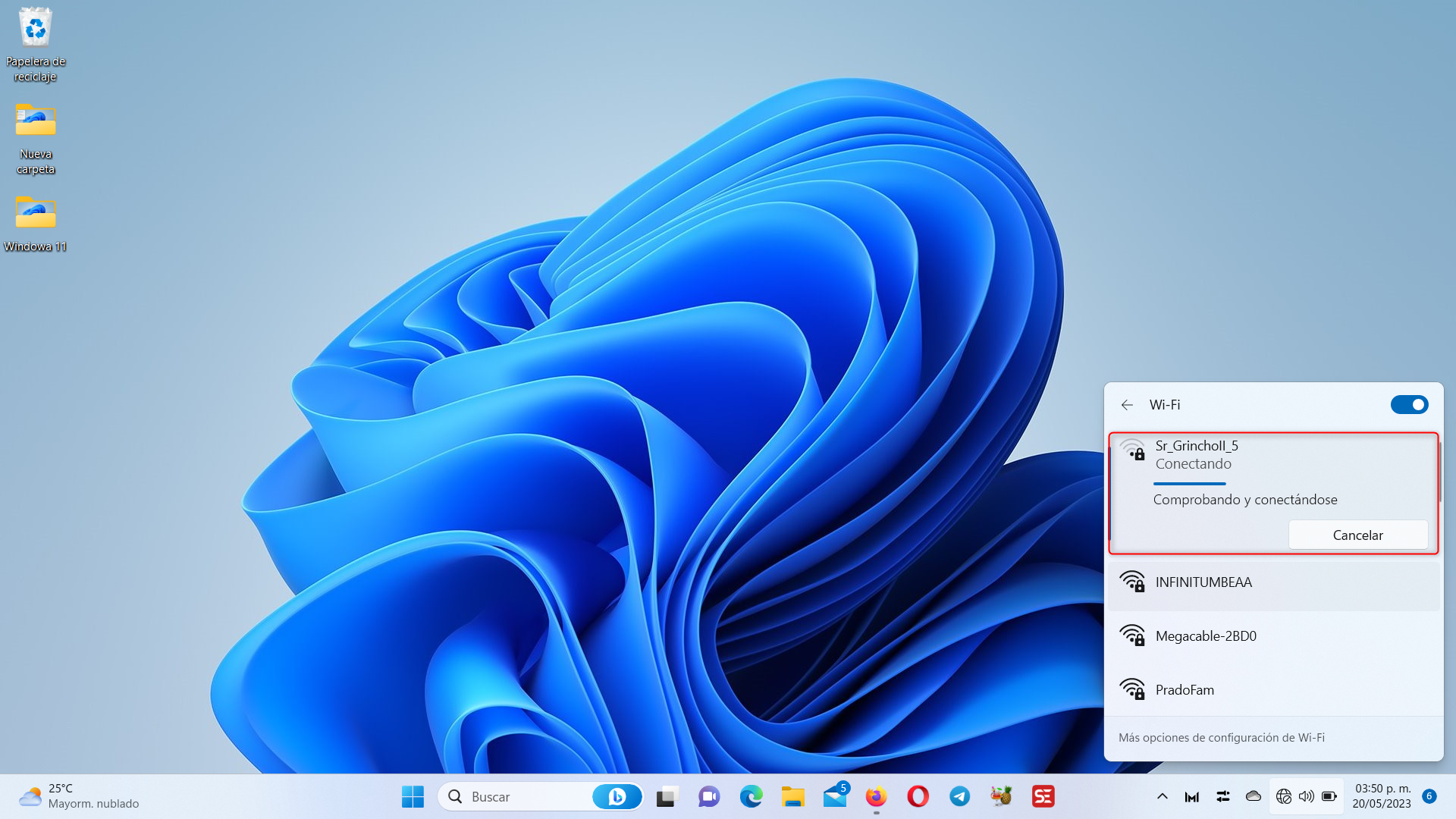
Y si todo salido bien veremos que la conexion se ha establecido con exito.
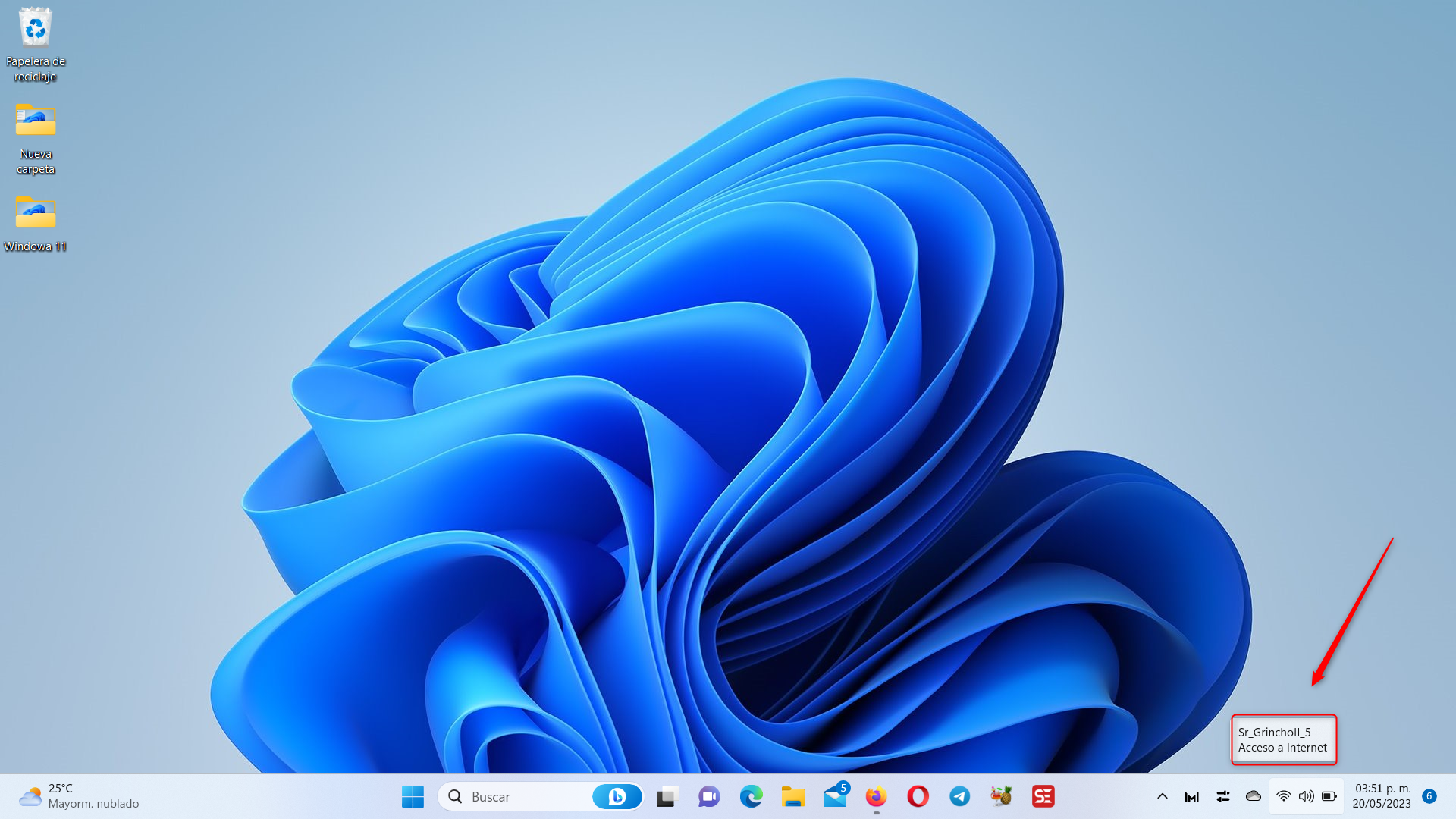
Si hacemos clic en el icono de la conexion inalambrica y posteriormente en la flechita hacia la derecha.
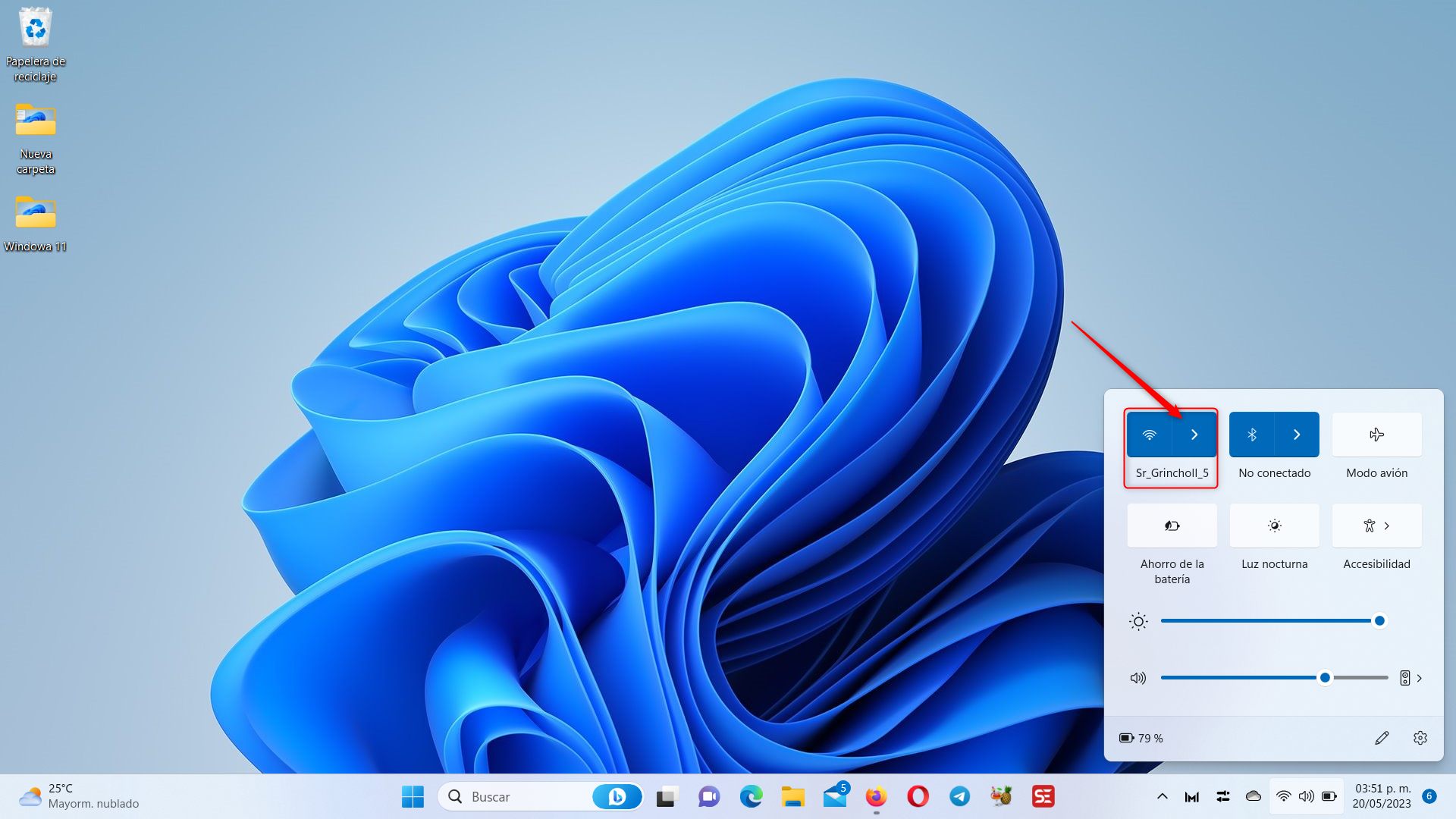
En la parte de abajo en la opcion de Mas opciones de configuracion de Wi-Fi.
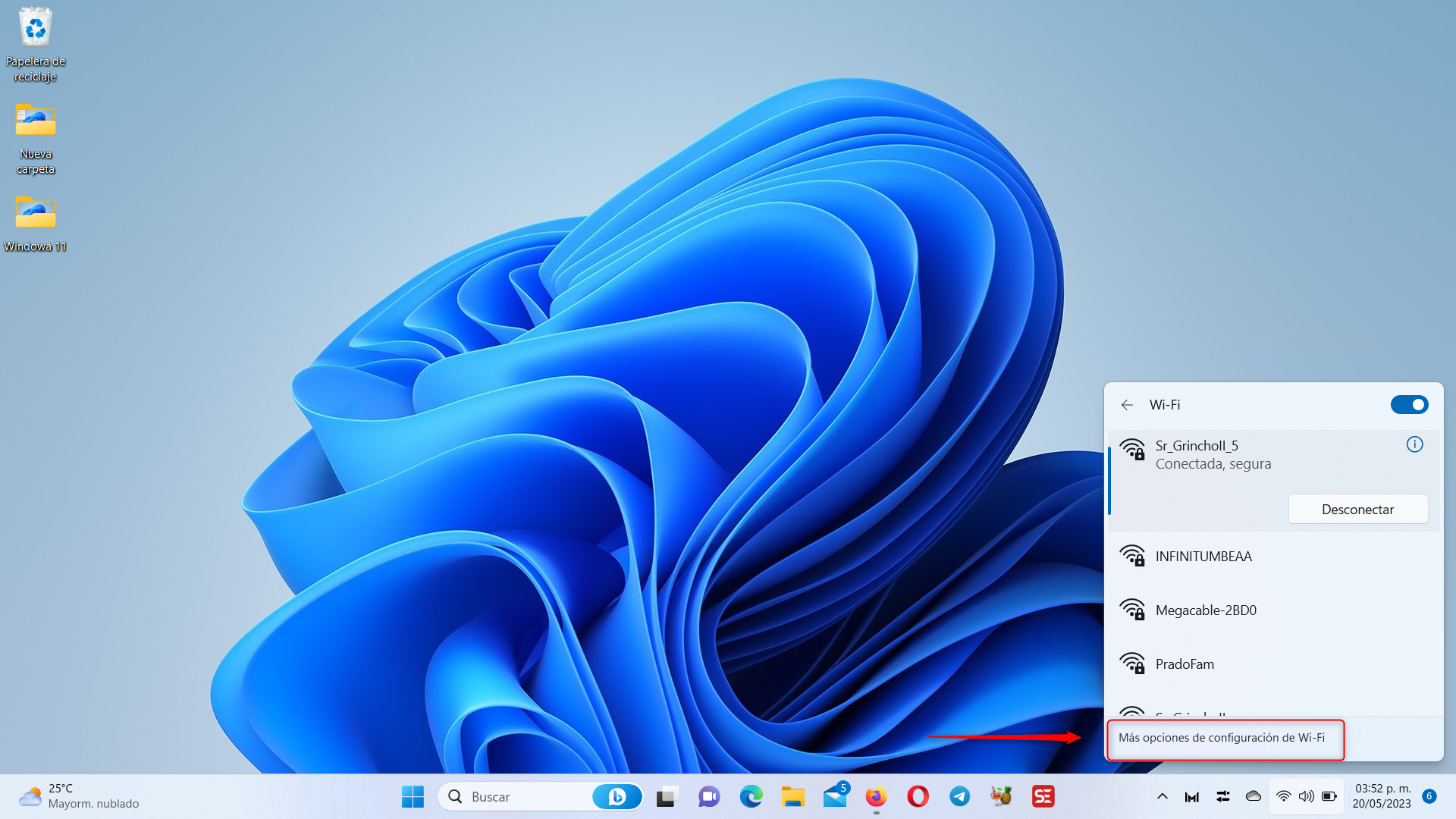
Aqui podemos hacer clic en el Propiedades de la Red.
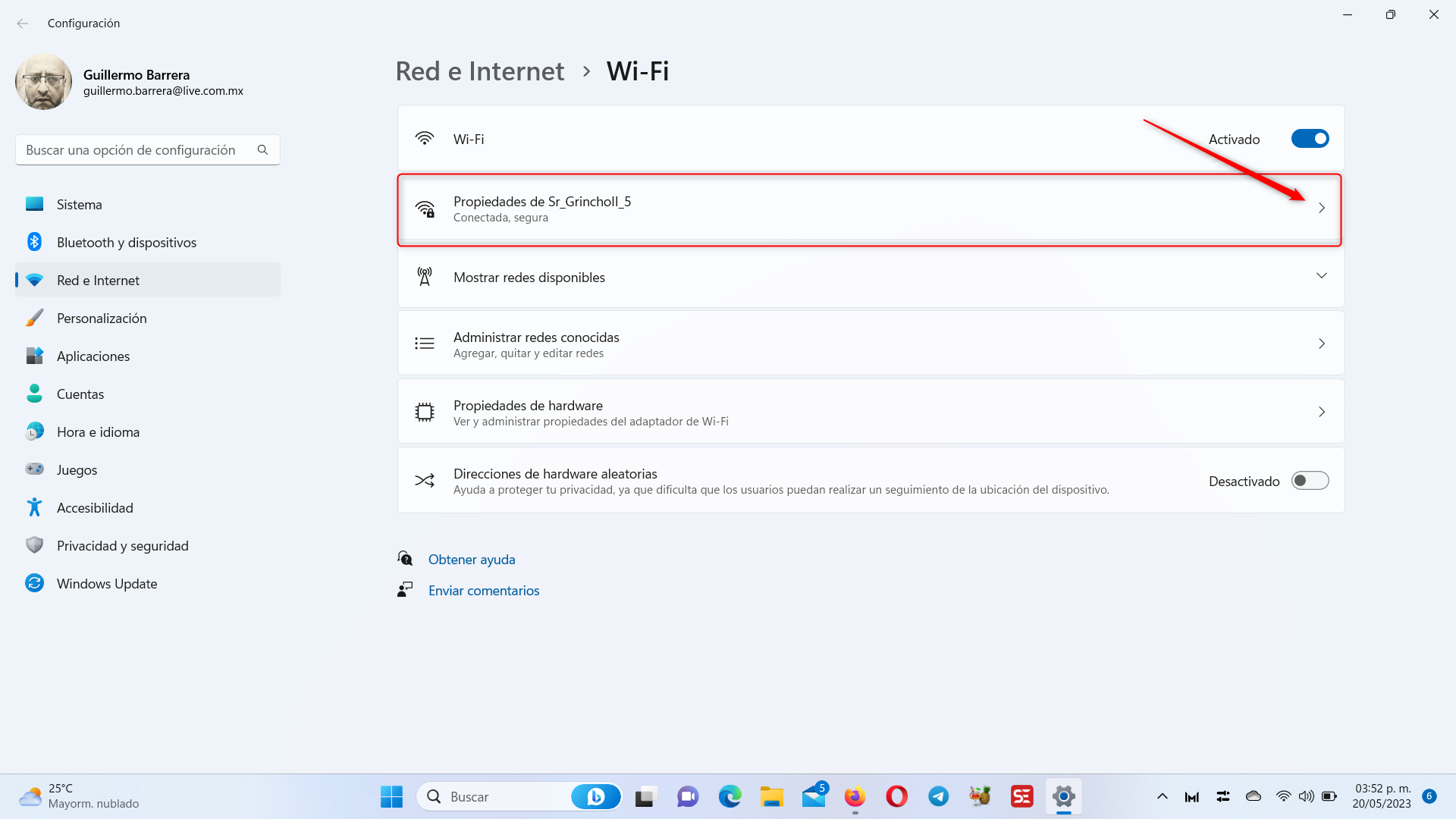
Podremos configurar las opciones del tipo de red.
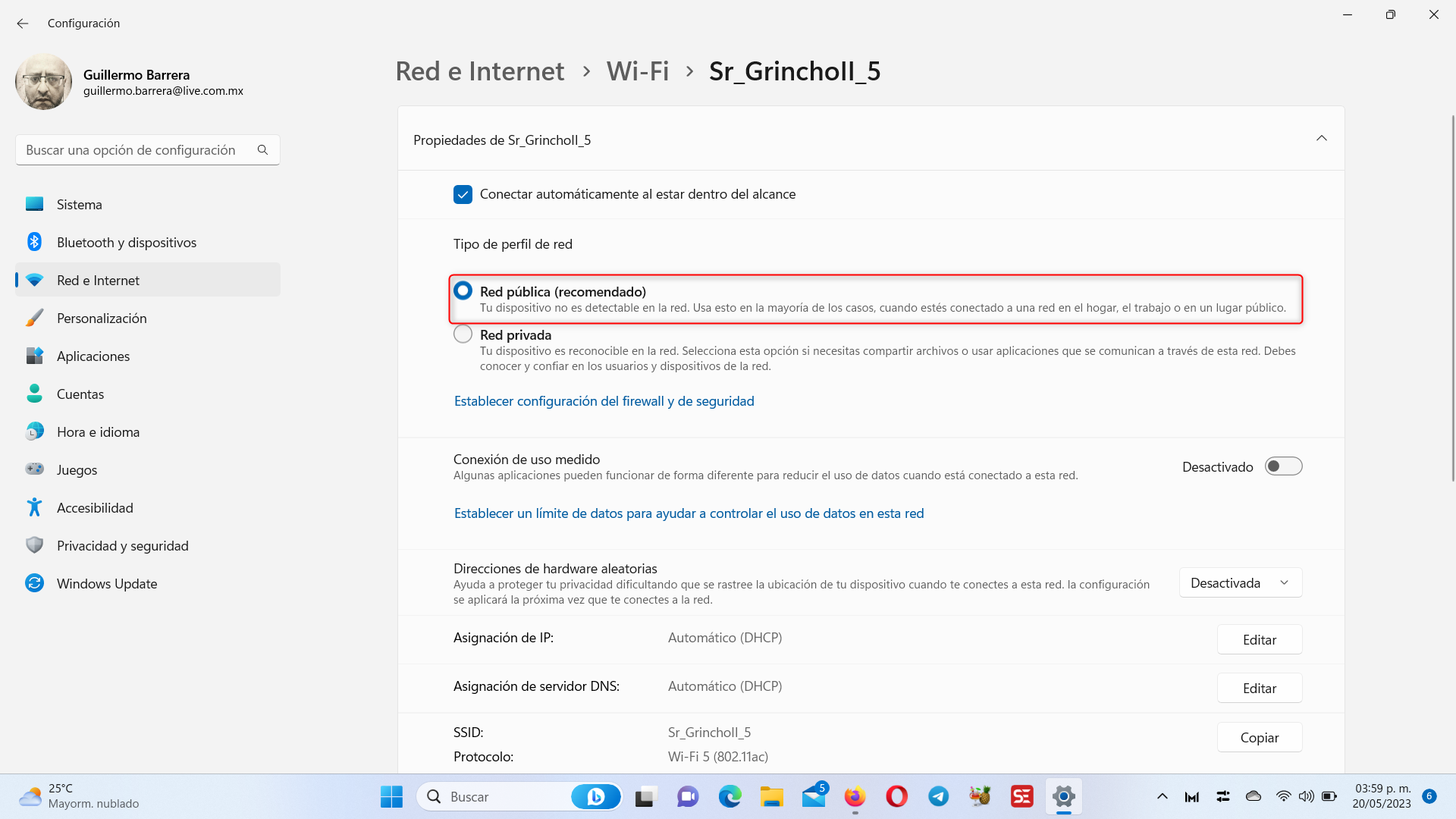
Y mas abajo toda la informacion de la conexion, desde el fabricante del adaptador de red, la banda a la que estamos conectados (2.4GHz o 5Ghz) la la velocidad del enlace y la direccion IP asignada por el Router.
En el apartado de Asignacion de IP podemos editar la conexion en el boton correspondiente.
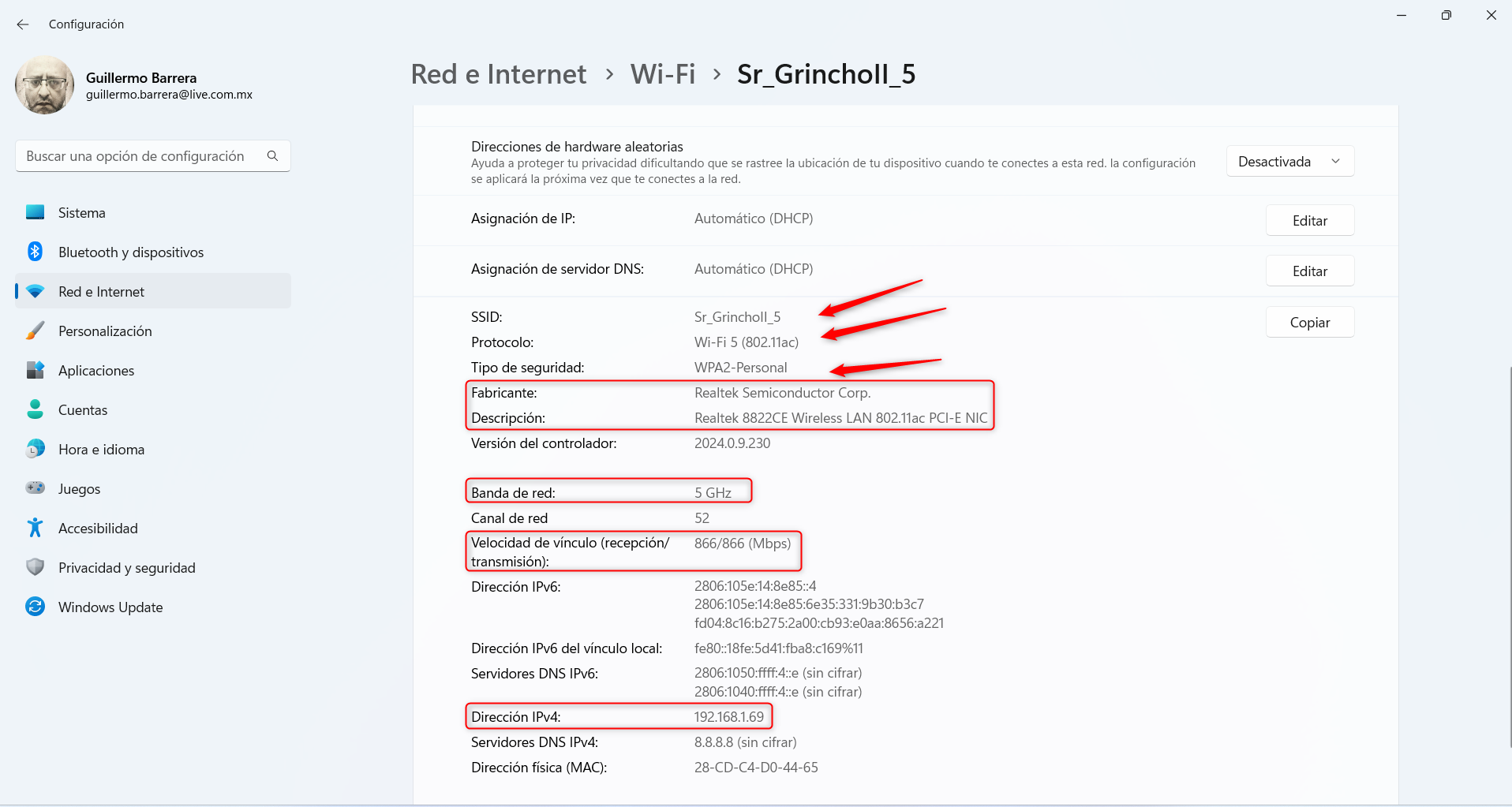
Por default aparace como Automatico y lo vamos a cambiar a Manual.
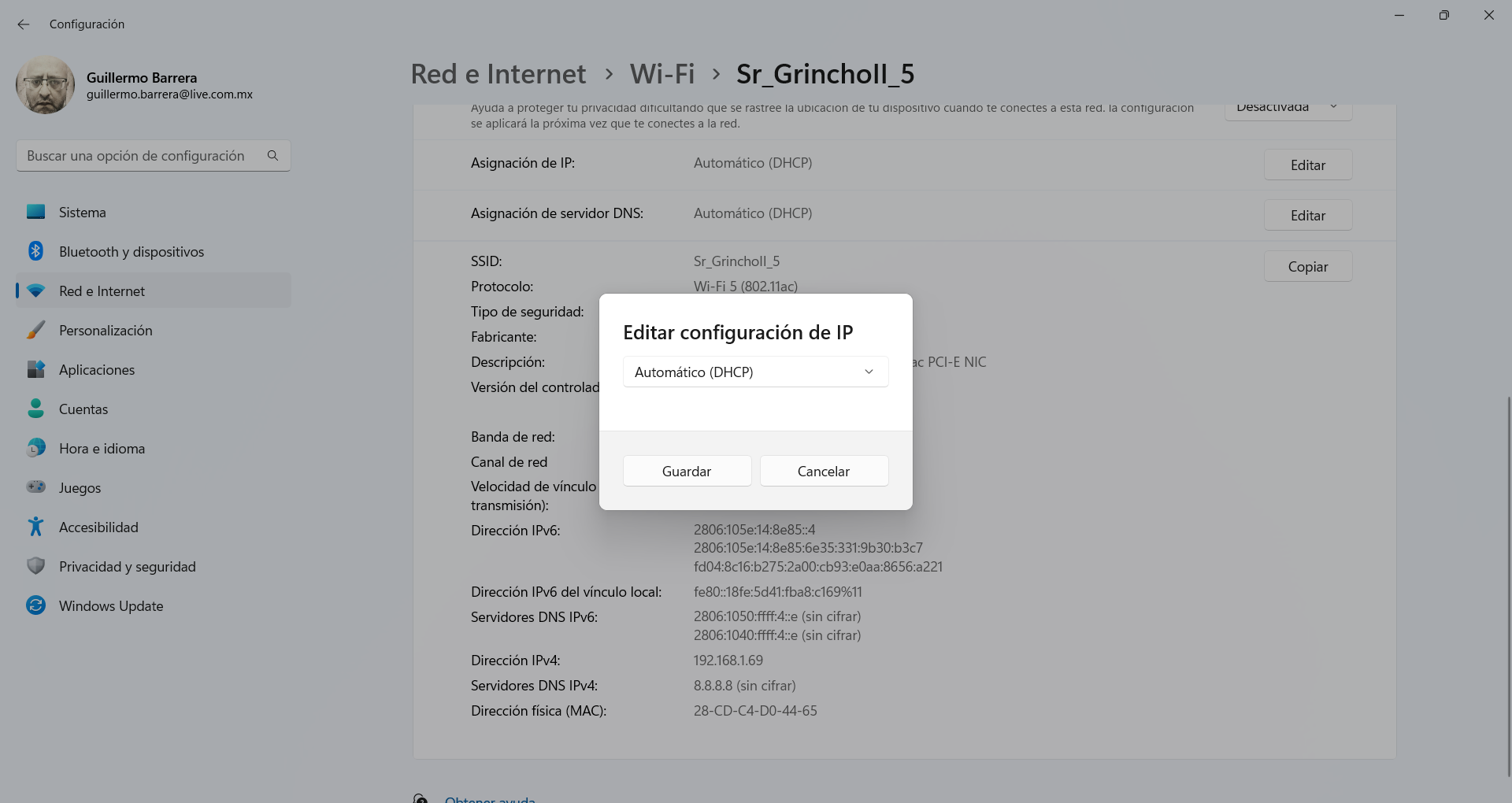
El valor de IPv4 por default aparece como Desactivado, vamos a cambiar el estado para poderlo configurar.
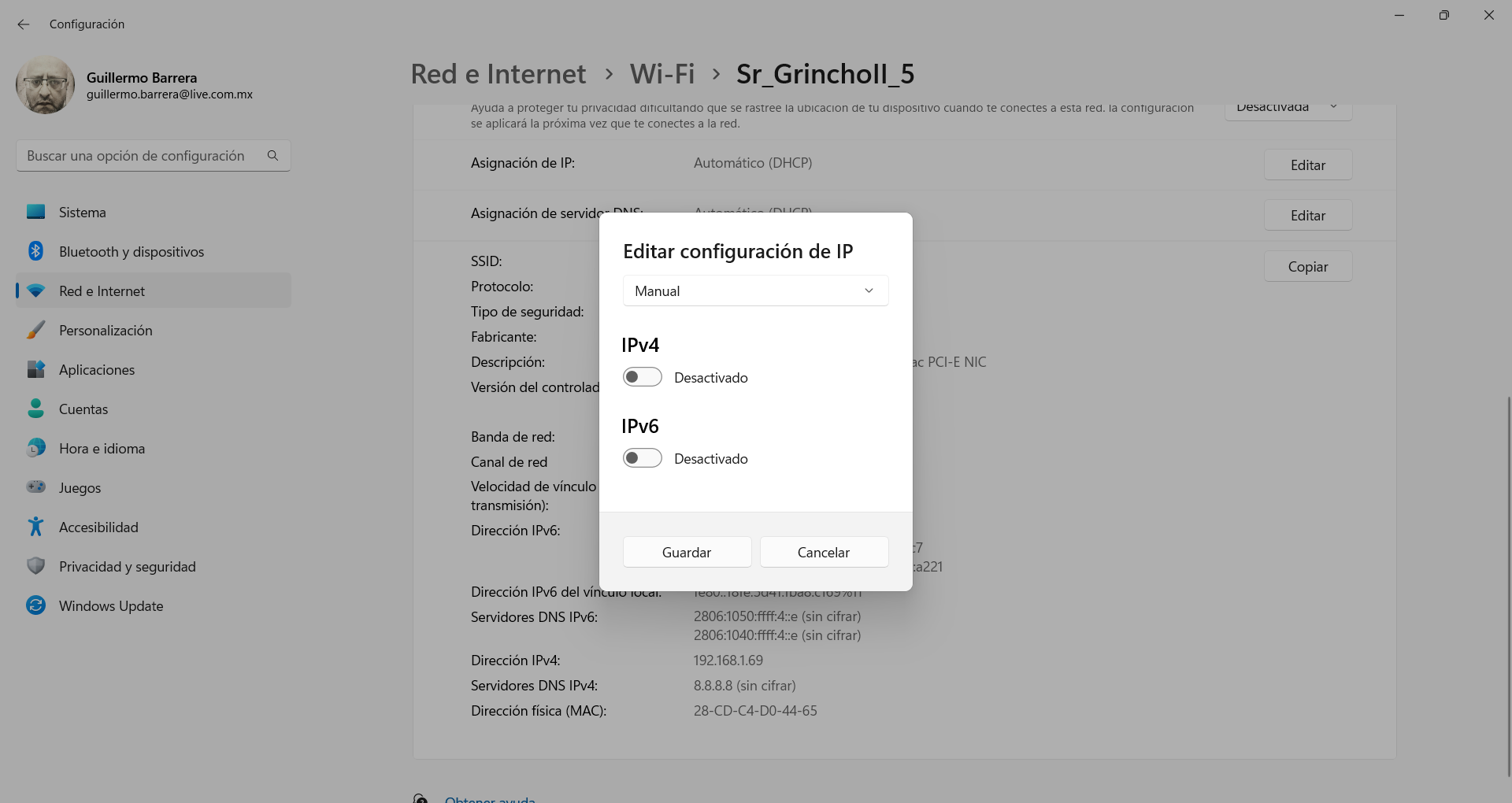
Ahora ya podemos configurar la informacion de forma manual, como la Direccion IP, la Mascara de subred, la puerta de enlace y la configuracion del DHCP.
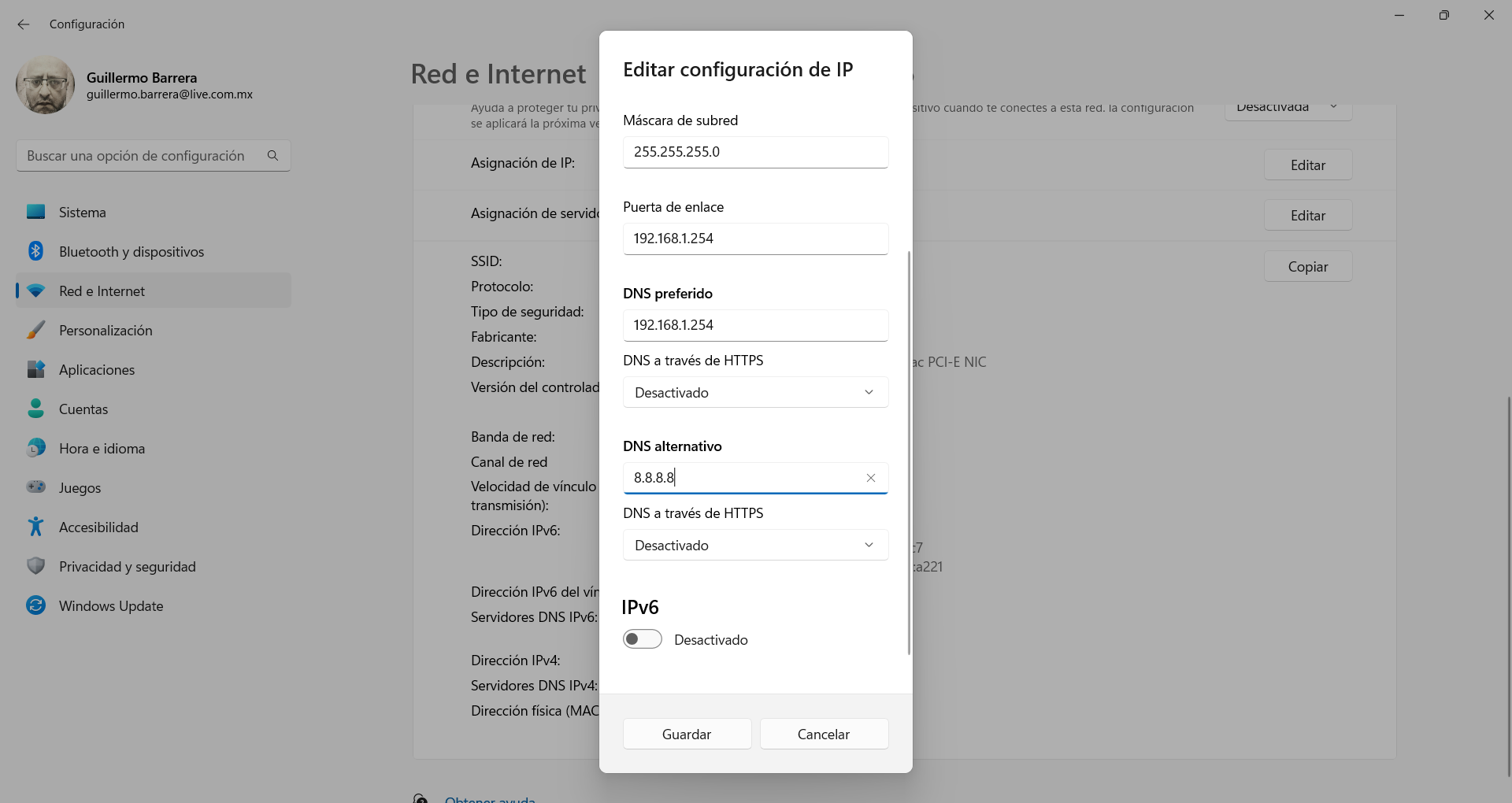
Ahora vamos a entrar en Administrar redes conocidas
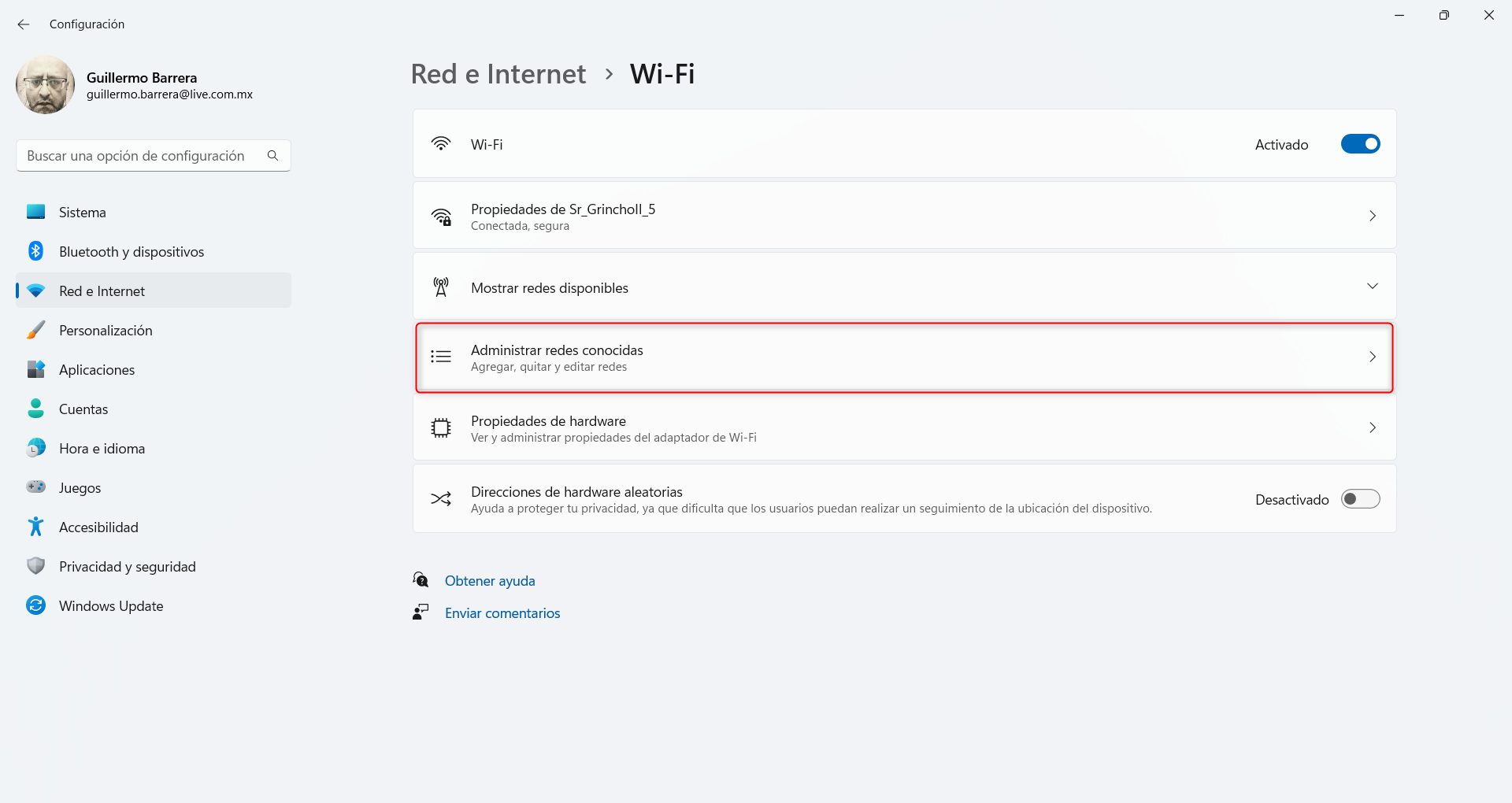
Aqui vamos a poder borrar una red, escogiendola y haciando clic en Dejar de recordar.
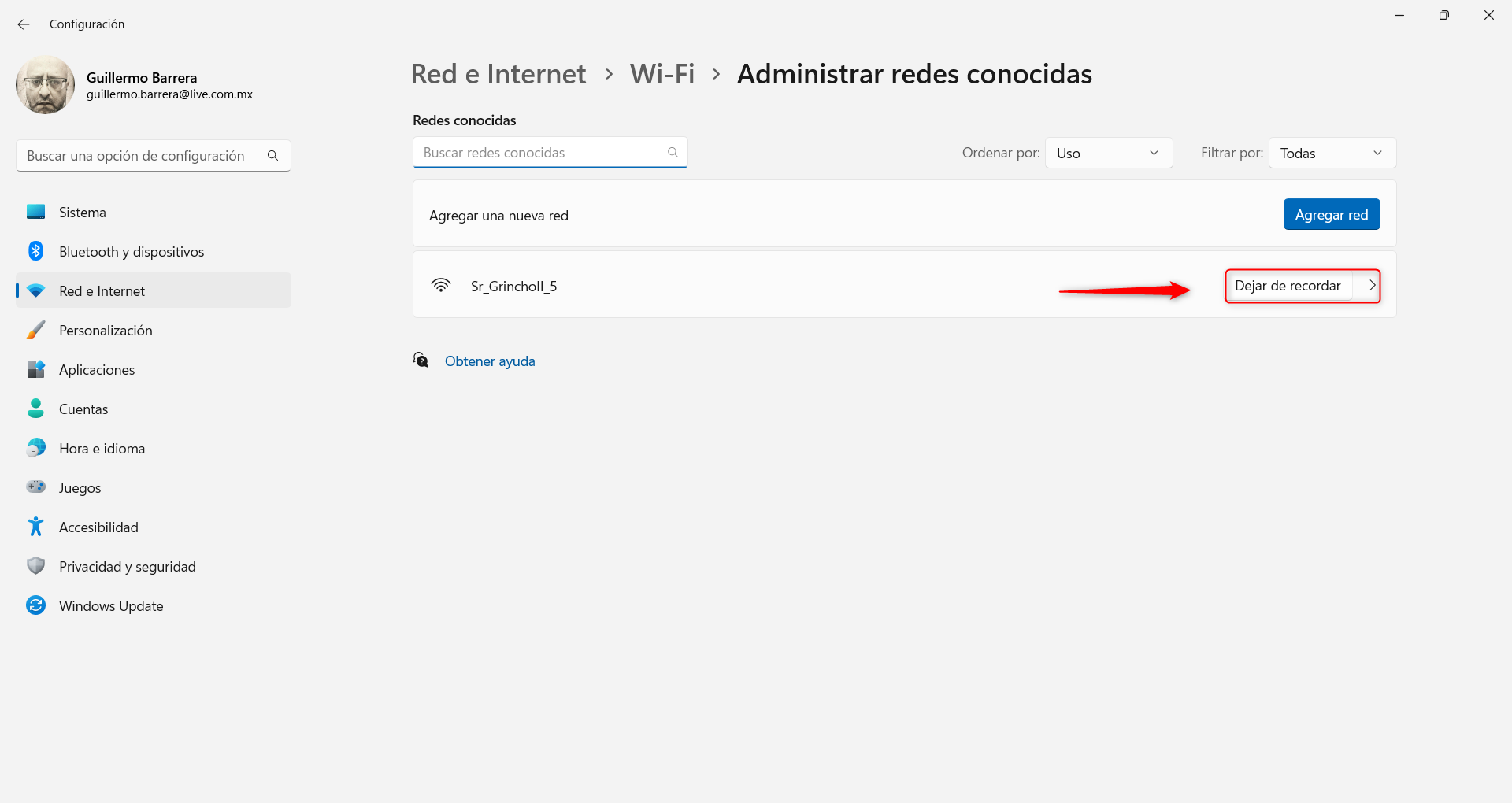
Tambien aqui mismo vamos a poder configurar la conexion de forma manual haciendo clic en Agregar red
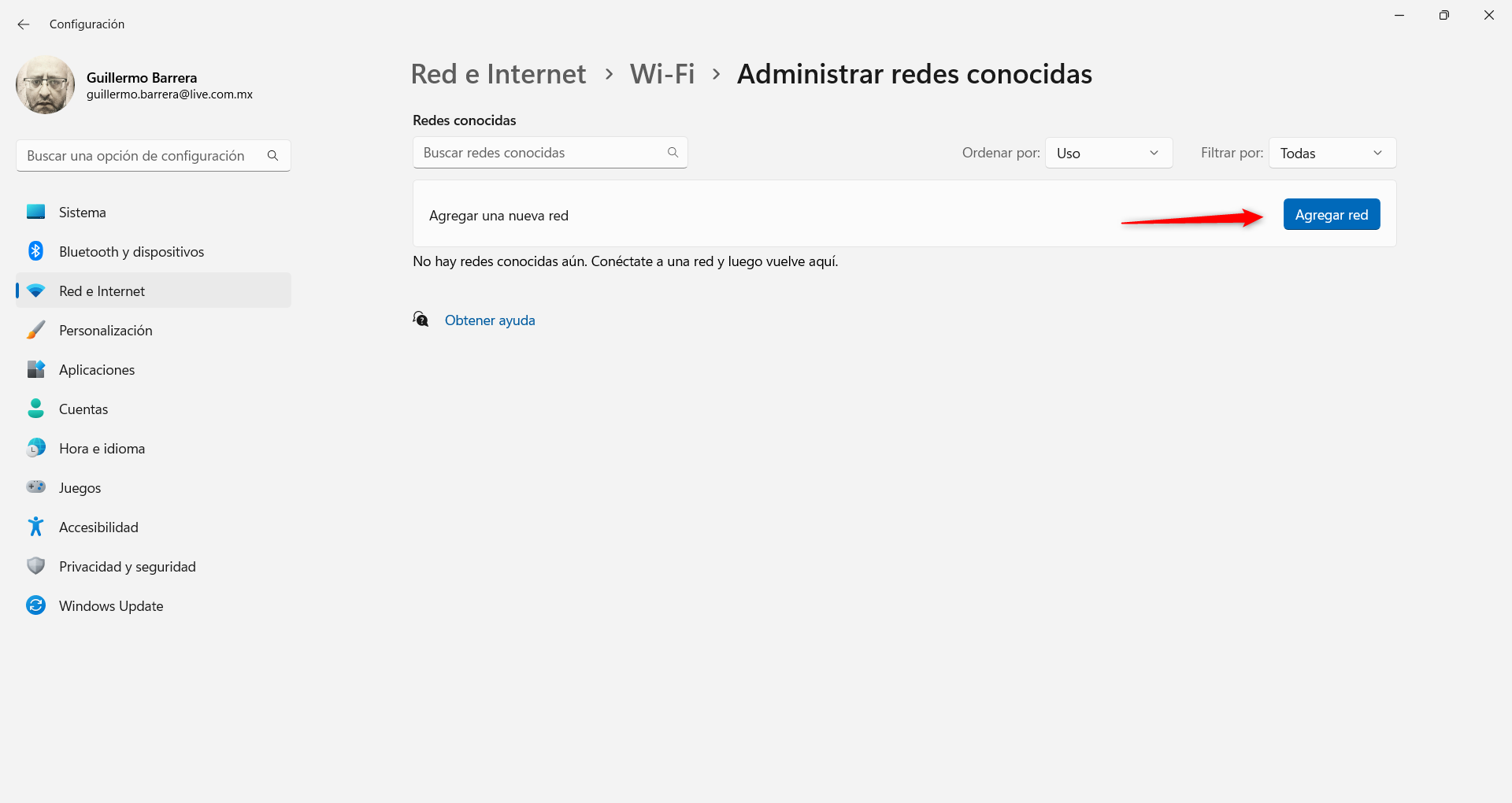
Ingresando la informacion y haciendo clic en Guardar
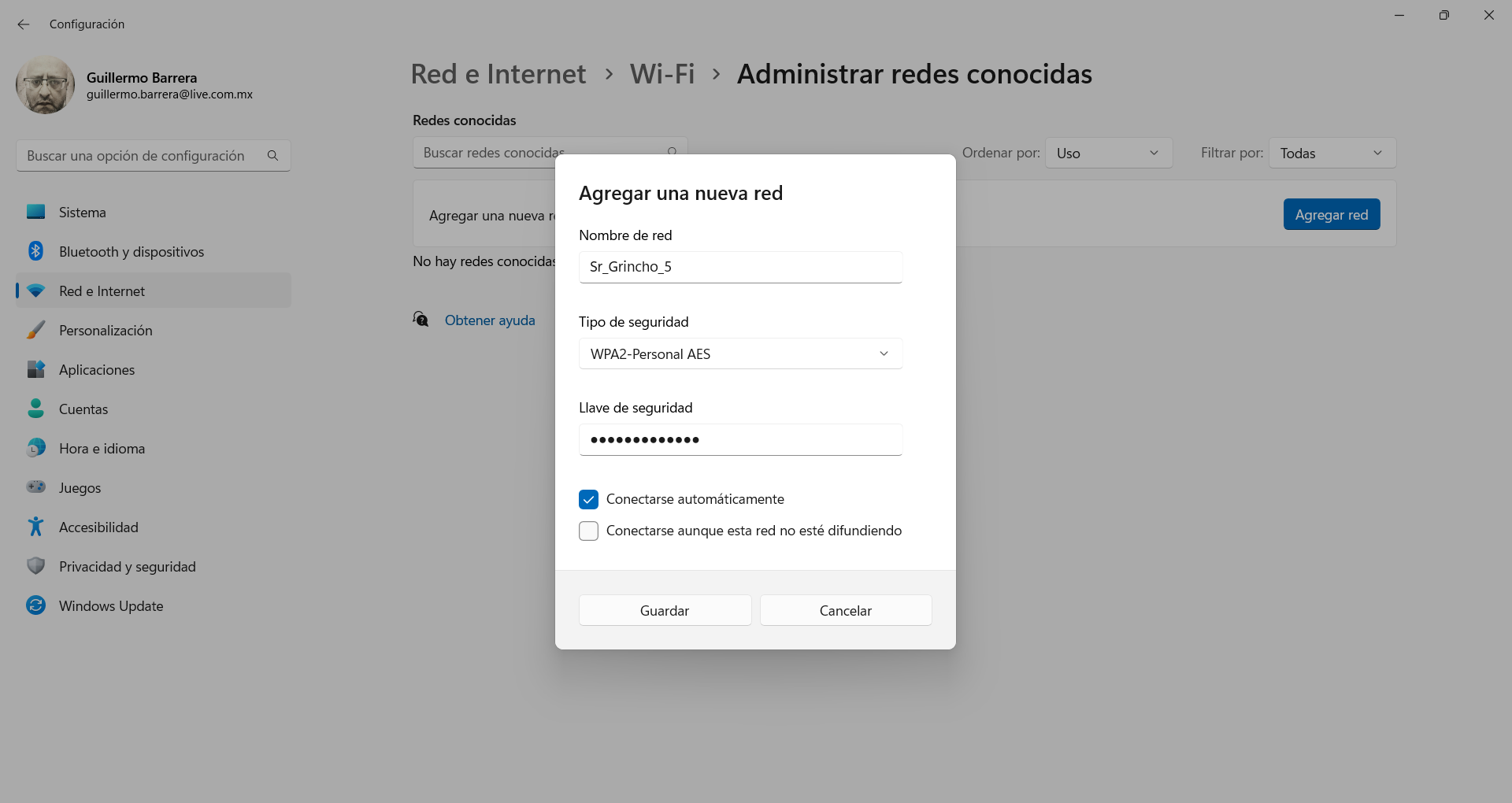
Conexion Ethernet Windows 11
Podemos saber que tenemos conexion cableada por el icono del pequeño monitor con el cable en la barra de estado.
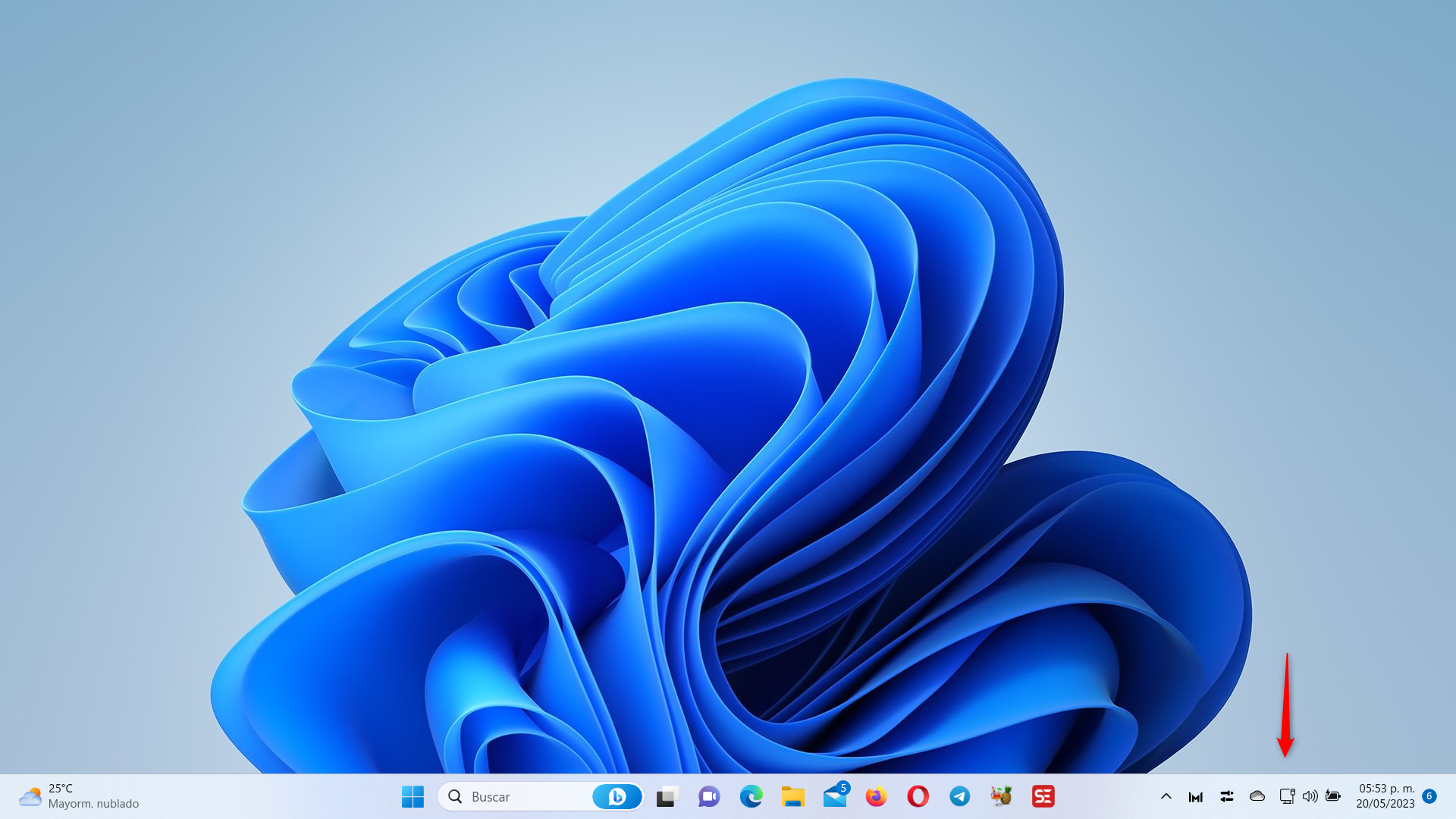
Si ponemos el cursor encima sin hacer clic nos aparecera el estado de la conexion y con la leyenda Acceso a Internet si el sistema operativo esta detectando una conexion a internet.
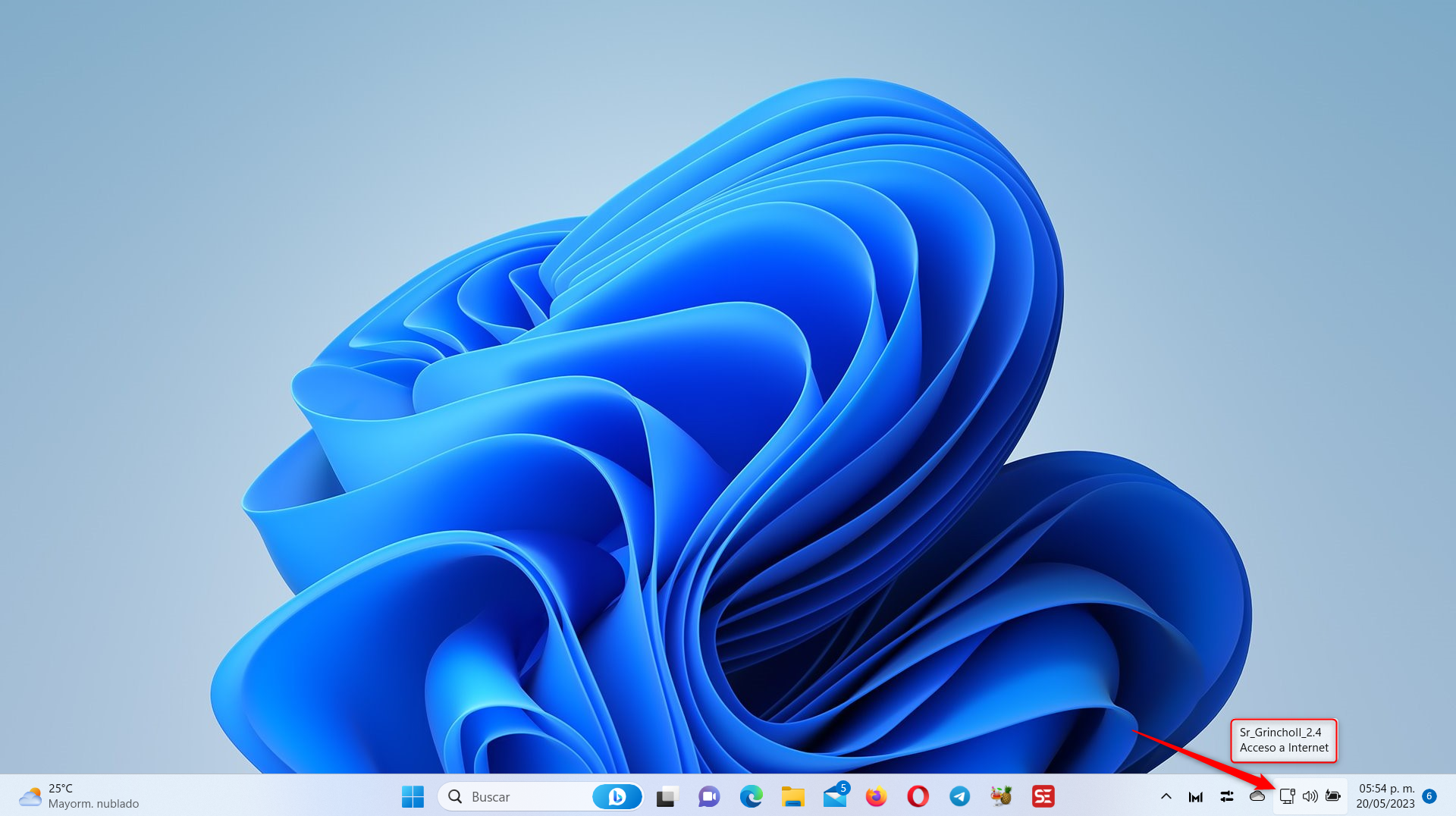
Si hacemos clic en el icono nos aparecera la ventana con informacion y configuracion basica, vamos a hacer clic en el boton de Configuracion.
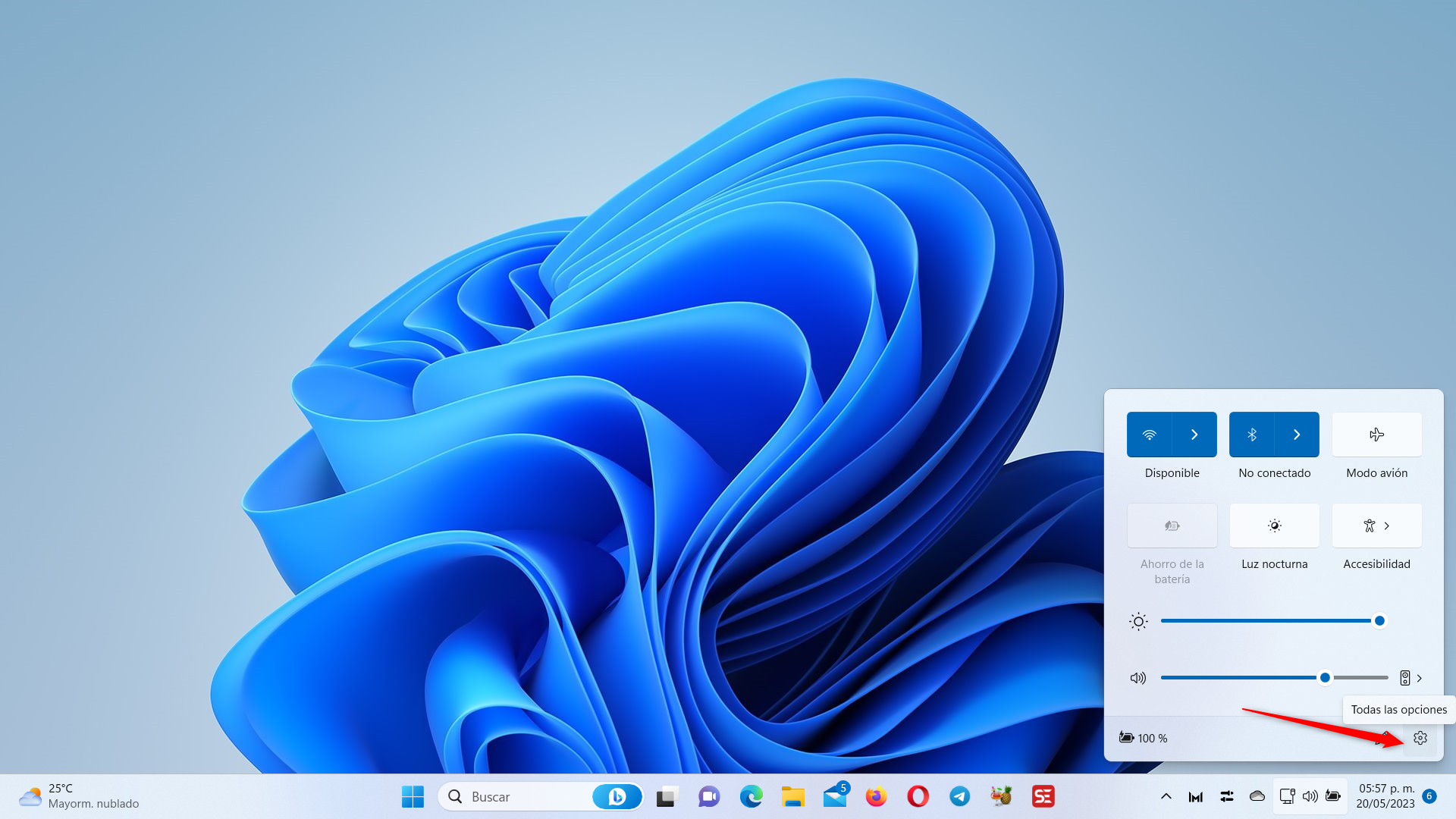
POdremos ver el estado de la conexion, para ver toda la informacion vamos a hacer clic en la opcion de Propiedades.
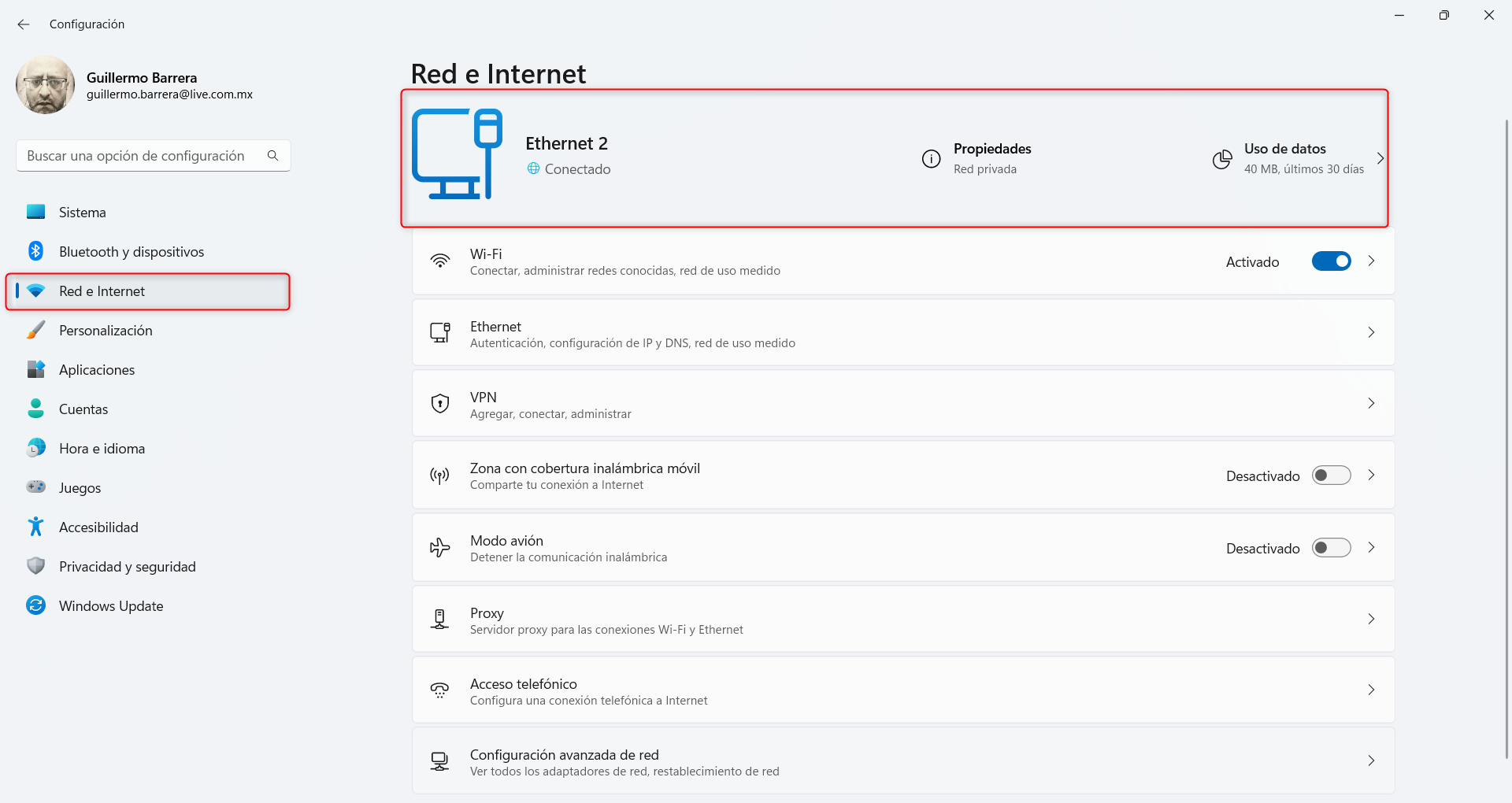
En la parte superior veremos el Tipo de perfil de red.
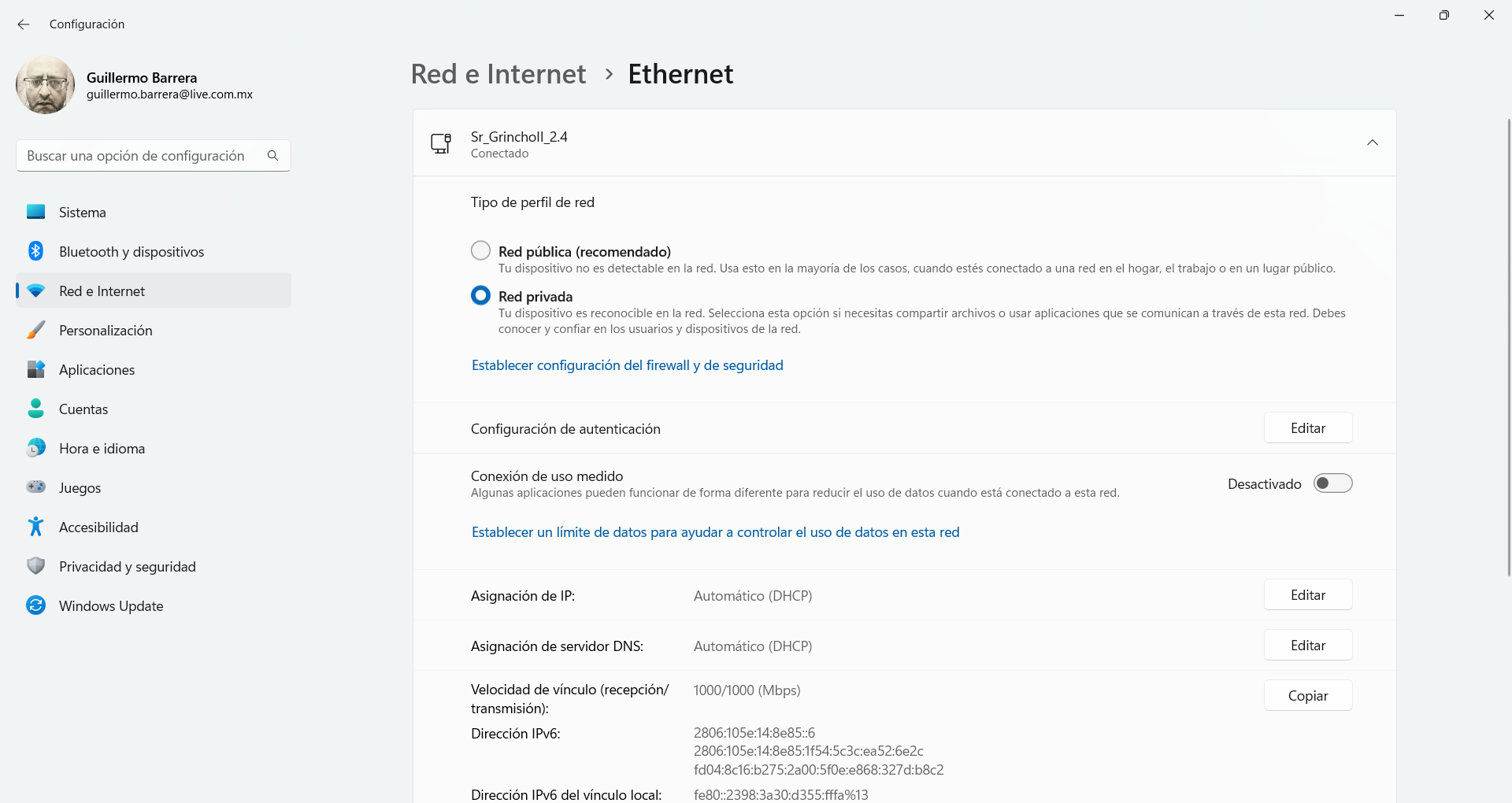
Tambien podremos ver la velocidad del enlace y la direccion IP, asi como podremos Editar la configuracion IP.
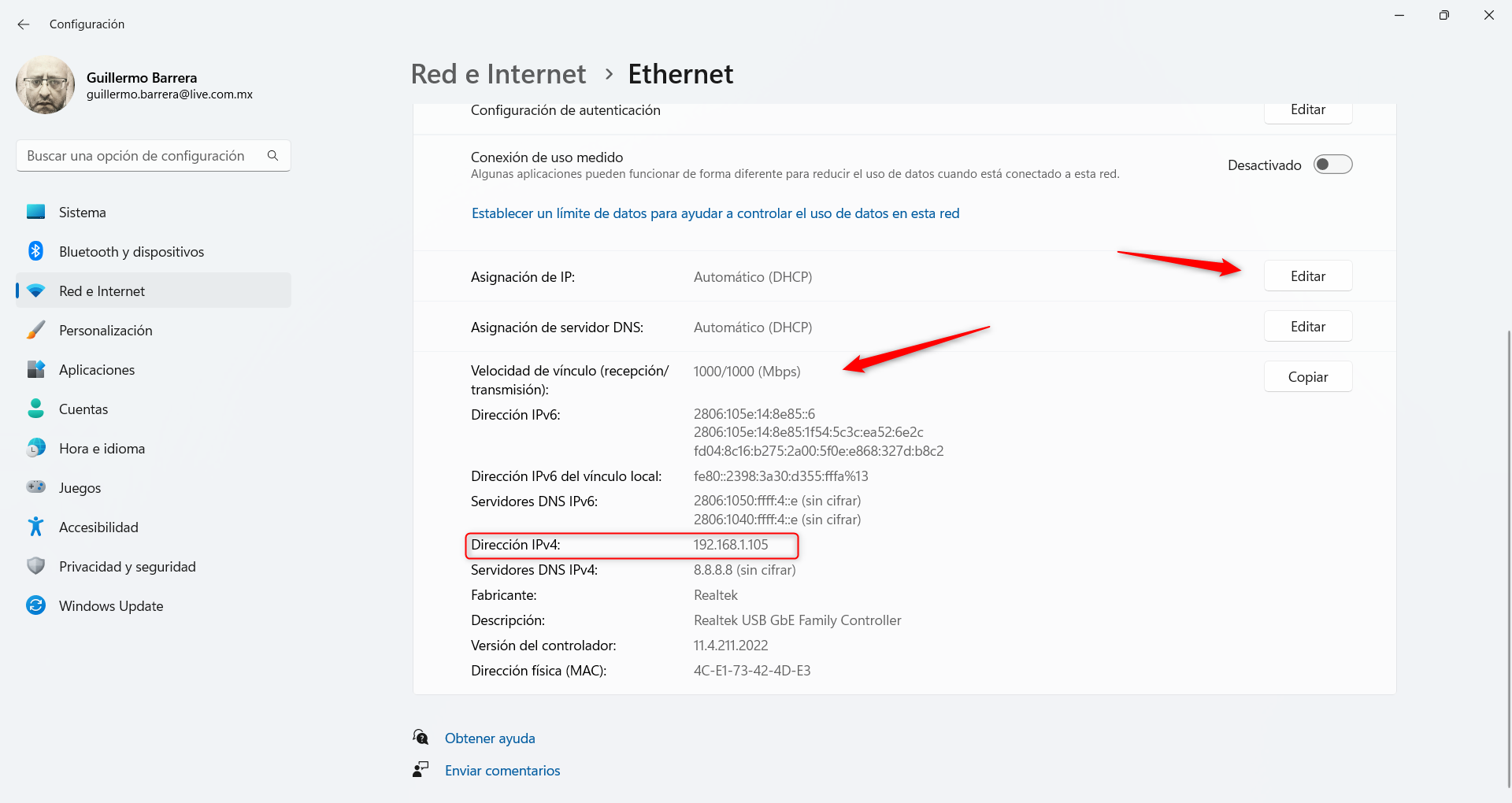
Por default el valor es Automatico
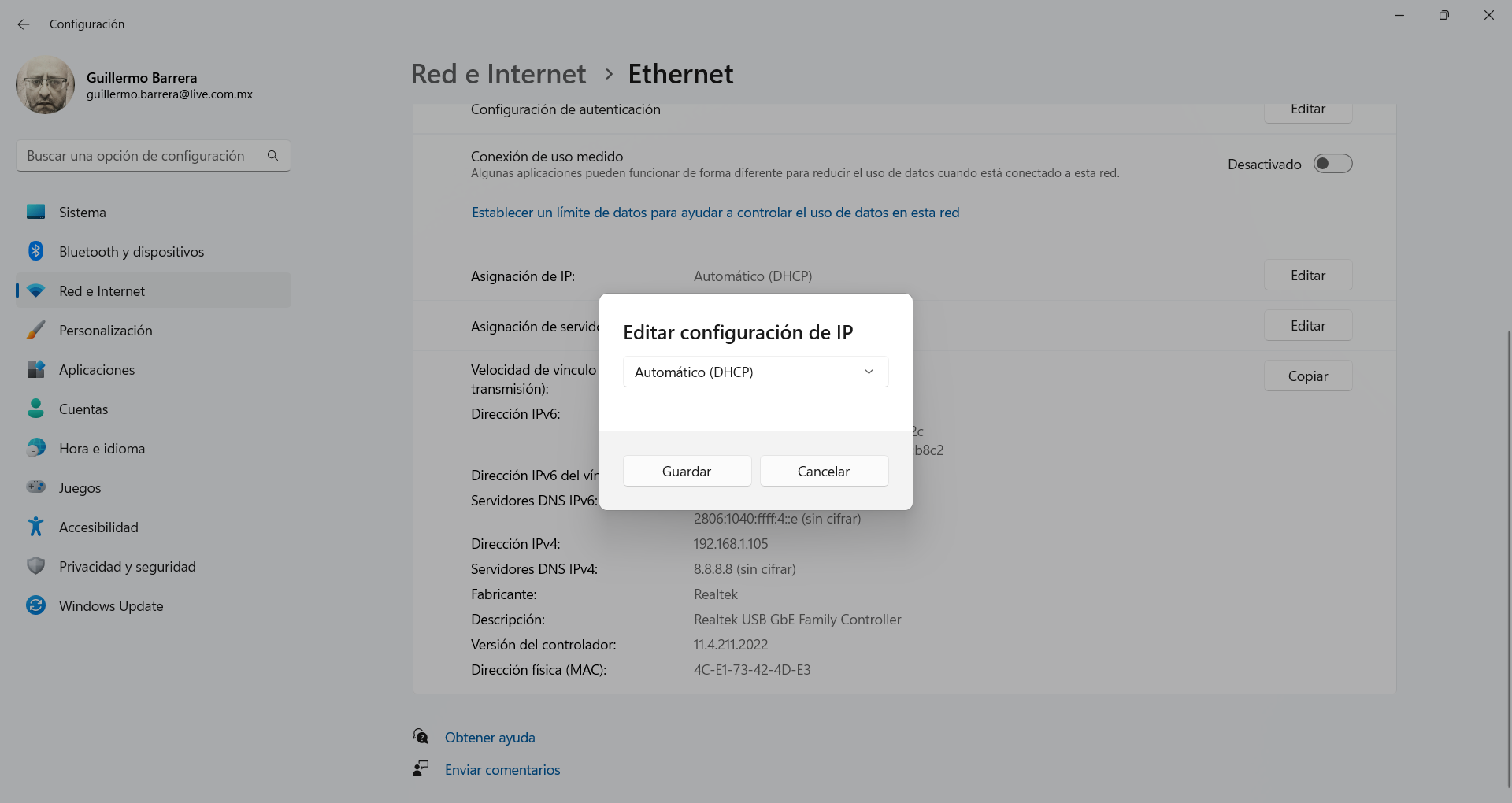
para proceder lo cambiaremos a Manual y habilitamos IPv4.
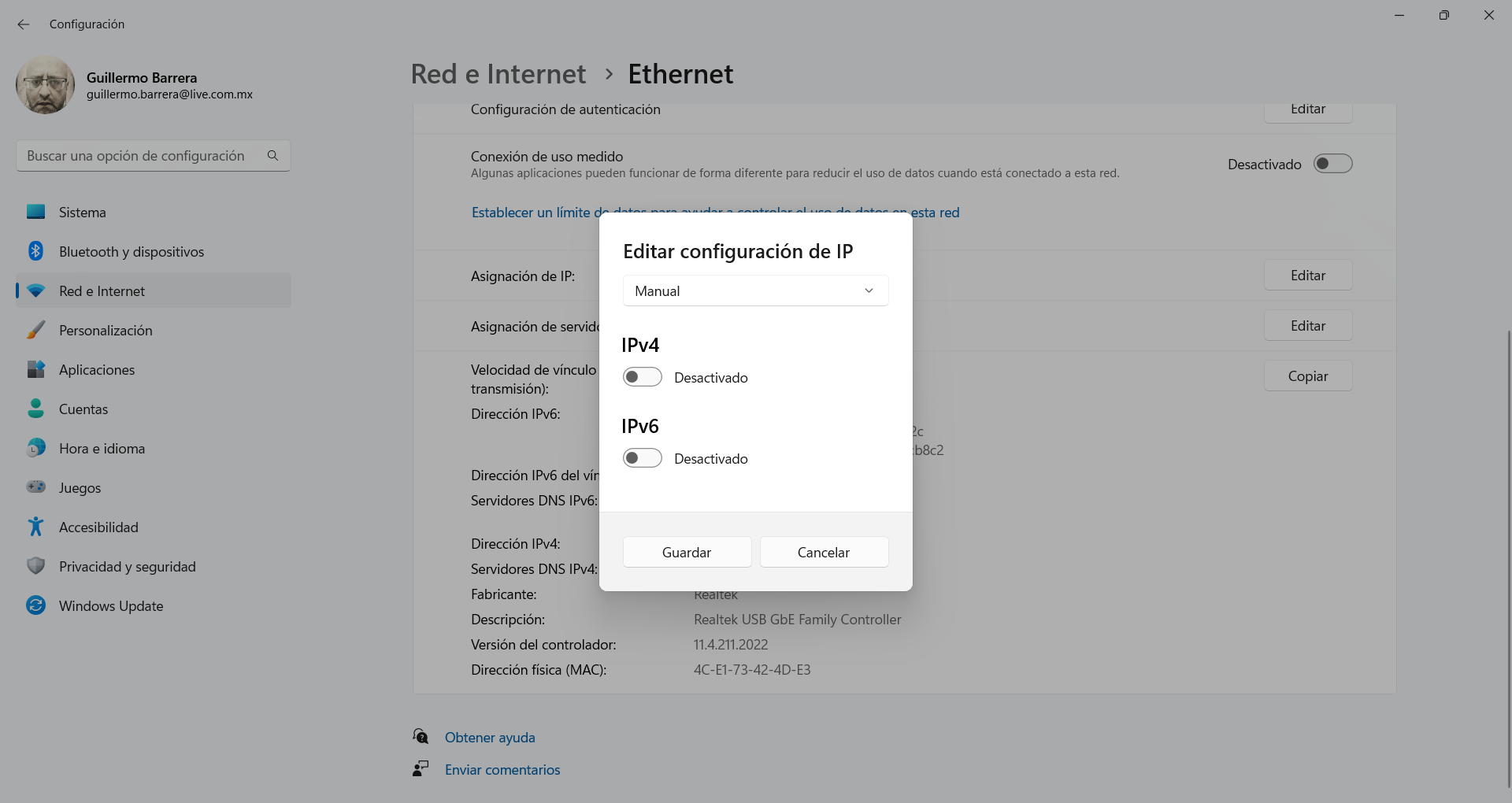
Ya podremos configurar la IP, la mascara de subred, la puerta de enlace y los servidores DNS
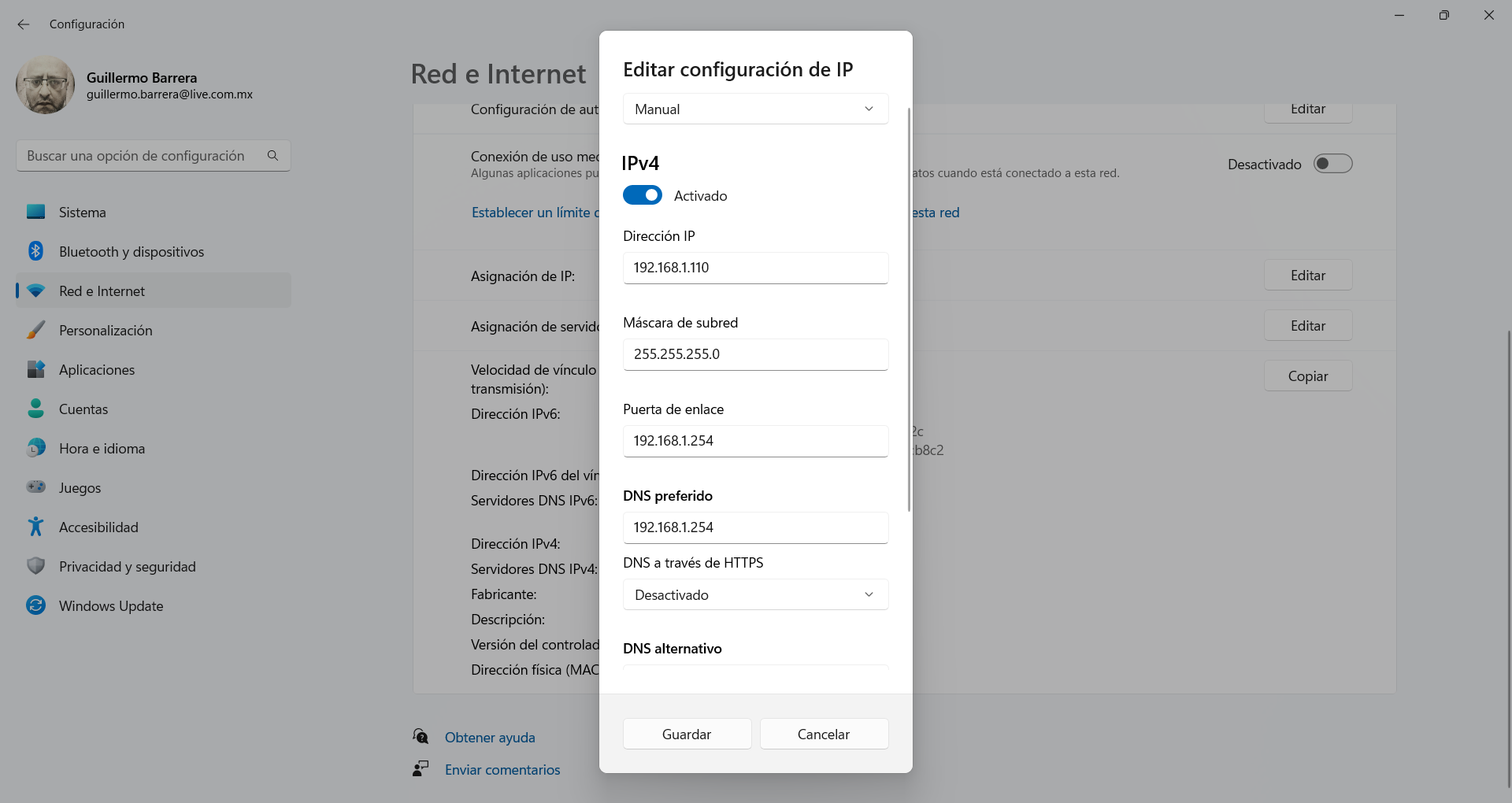
Entrar a Configuracion
Otra manera de entrar a la conexiones es por medio del Menu de incio y hacemos clie en el boton de Configuracion.
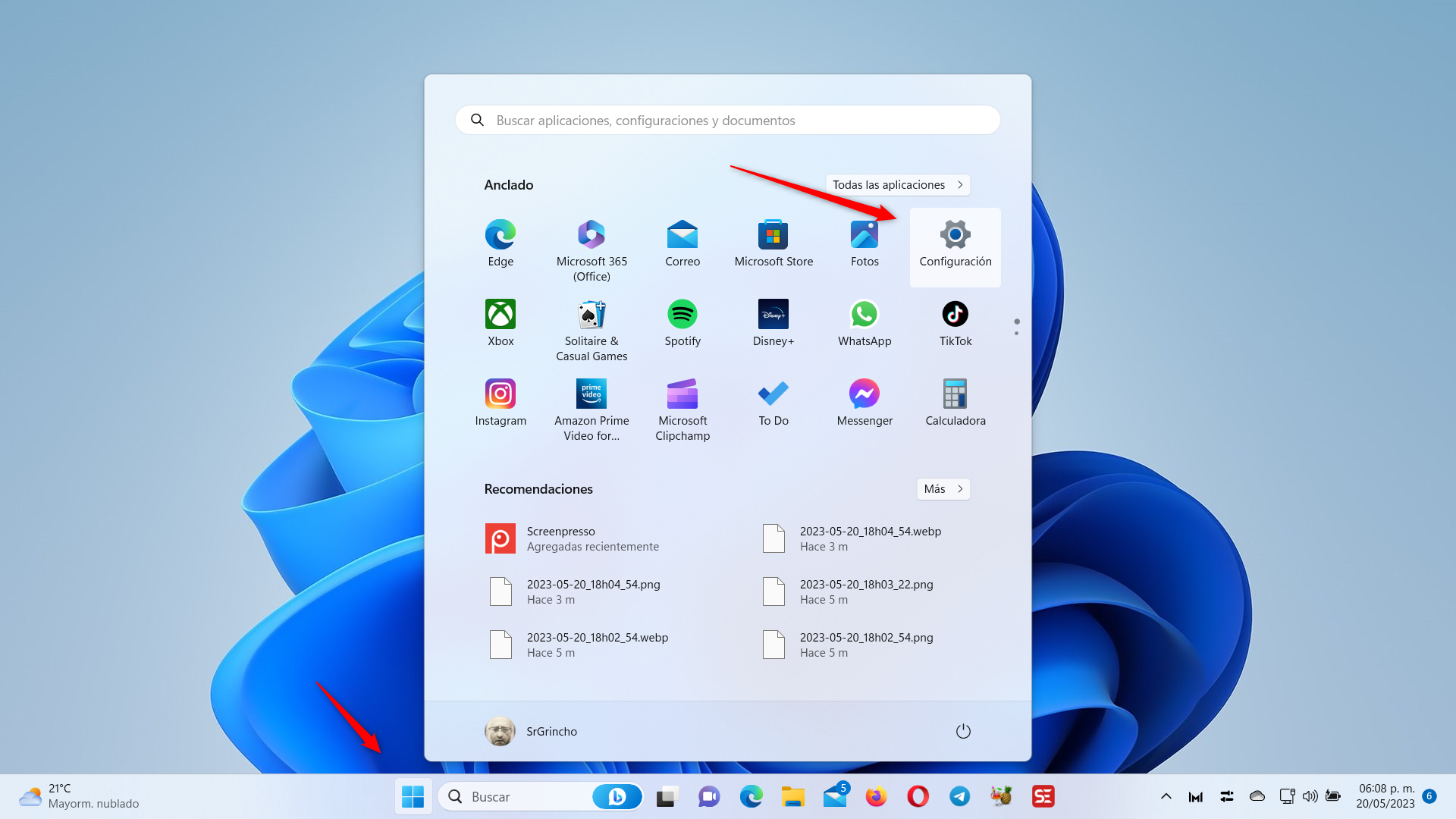
Aqui vamos a ingresar a Red e Internet de lado derecho nos aparecera la informacion sobre la conexion.
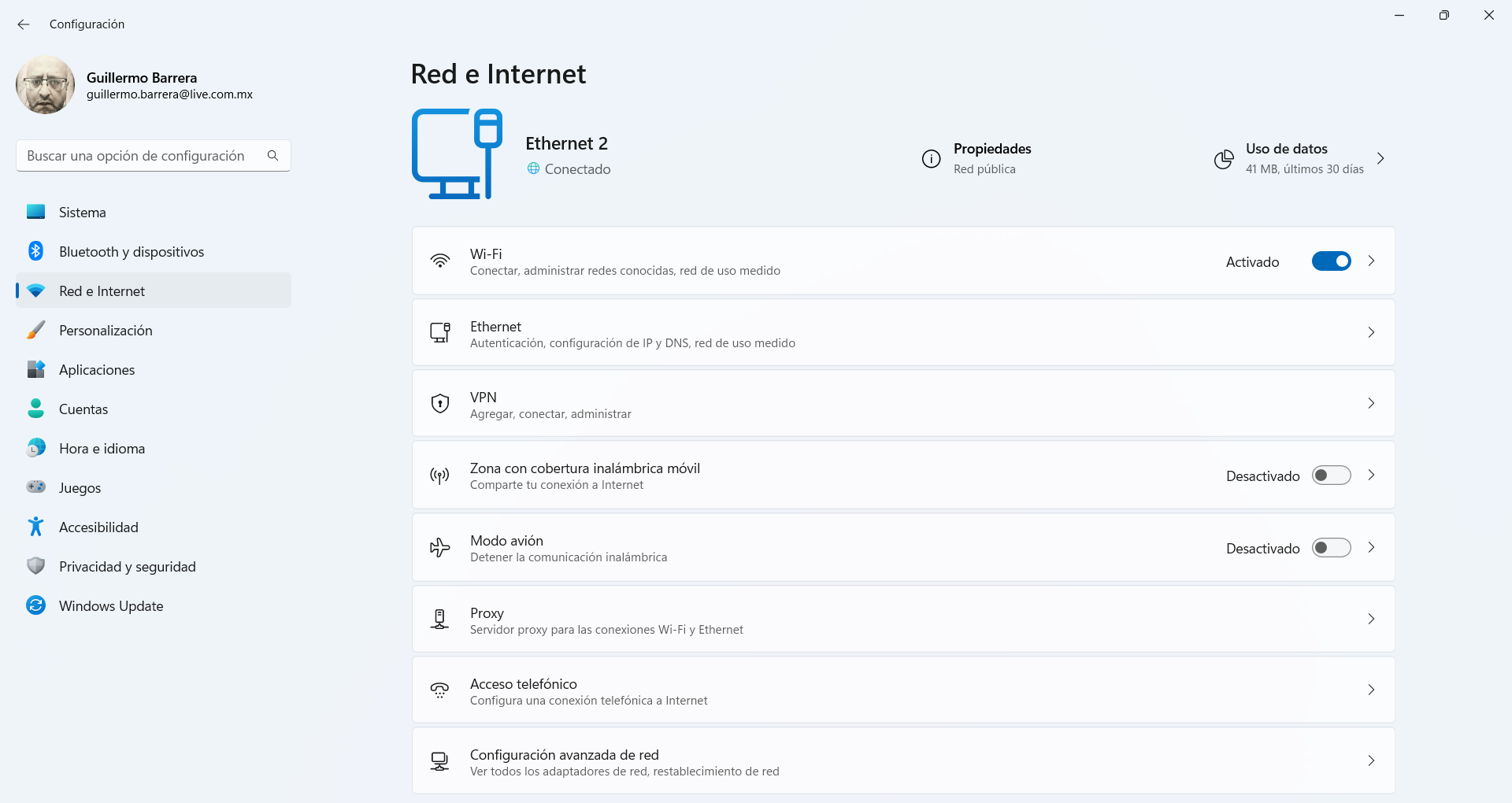
CMD
Para poder ingresar a la consola de comandos lo podemos hacer por medio del icono de busqueda y escribir CMD nos aparecera las opciones para abrir o Ejecutar como Administrador.
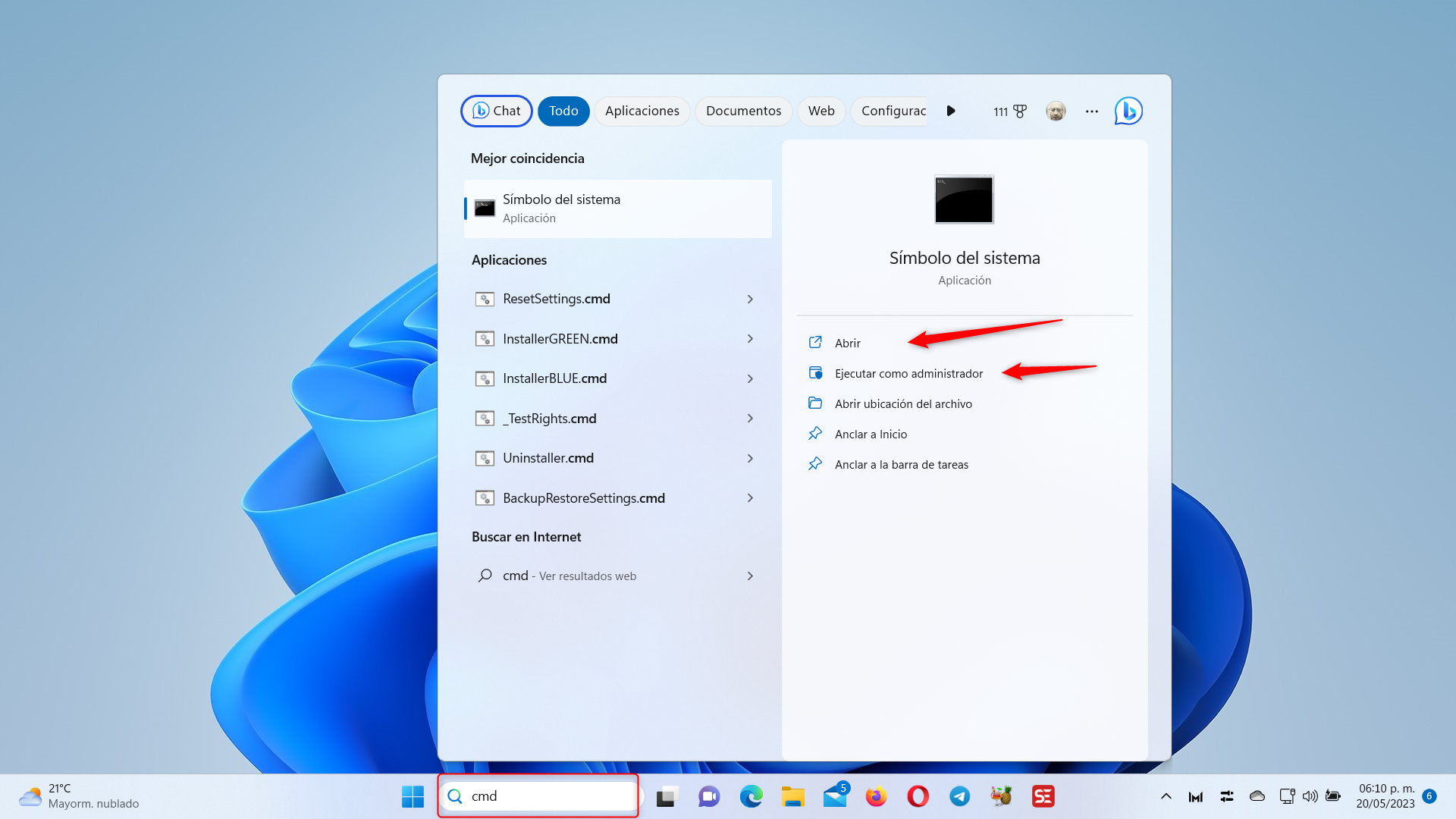
Desde aqui podremos hacer un PING para verificar la conexion.
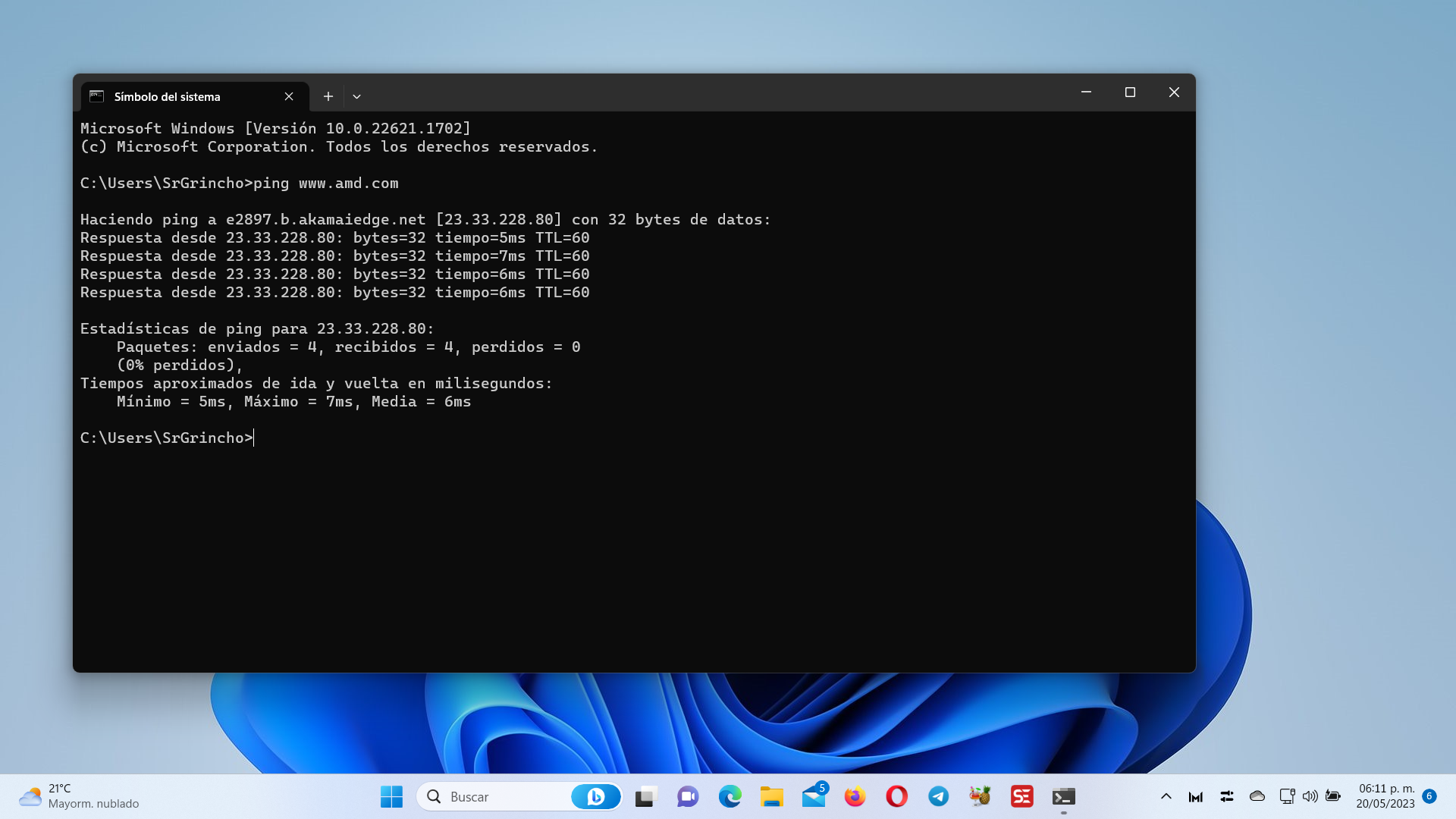
O tambien un Tracer.
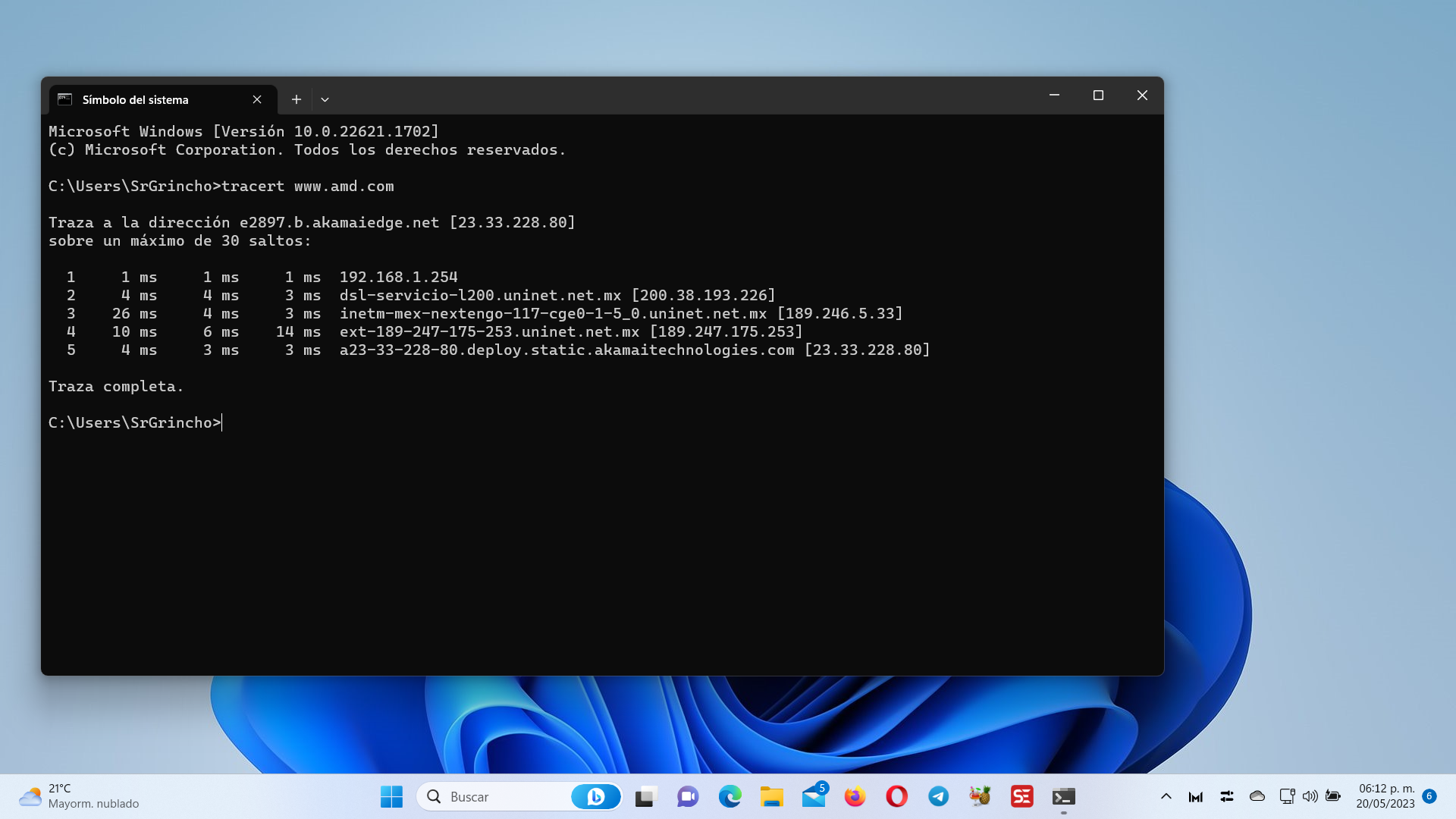
Conexiones de Red
Tambein podemos ingresar a Conexiones de Red en el modo que lo habiamos hechos en las versiones anteriores de Windows, es decir por medio del menu de ejecutar, donde vamos a escribir el comando ncpa.cpl para posteriormente hacer clic el Aplicar
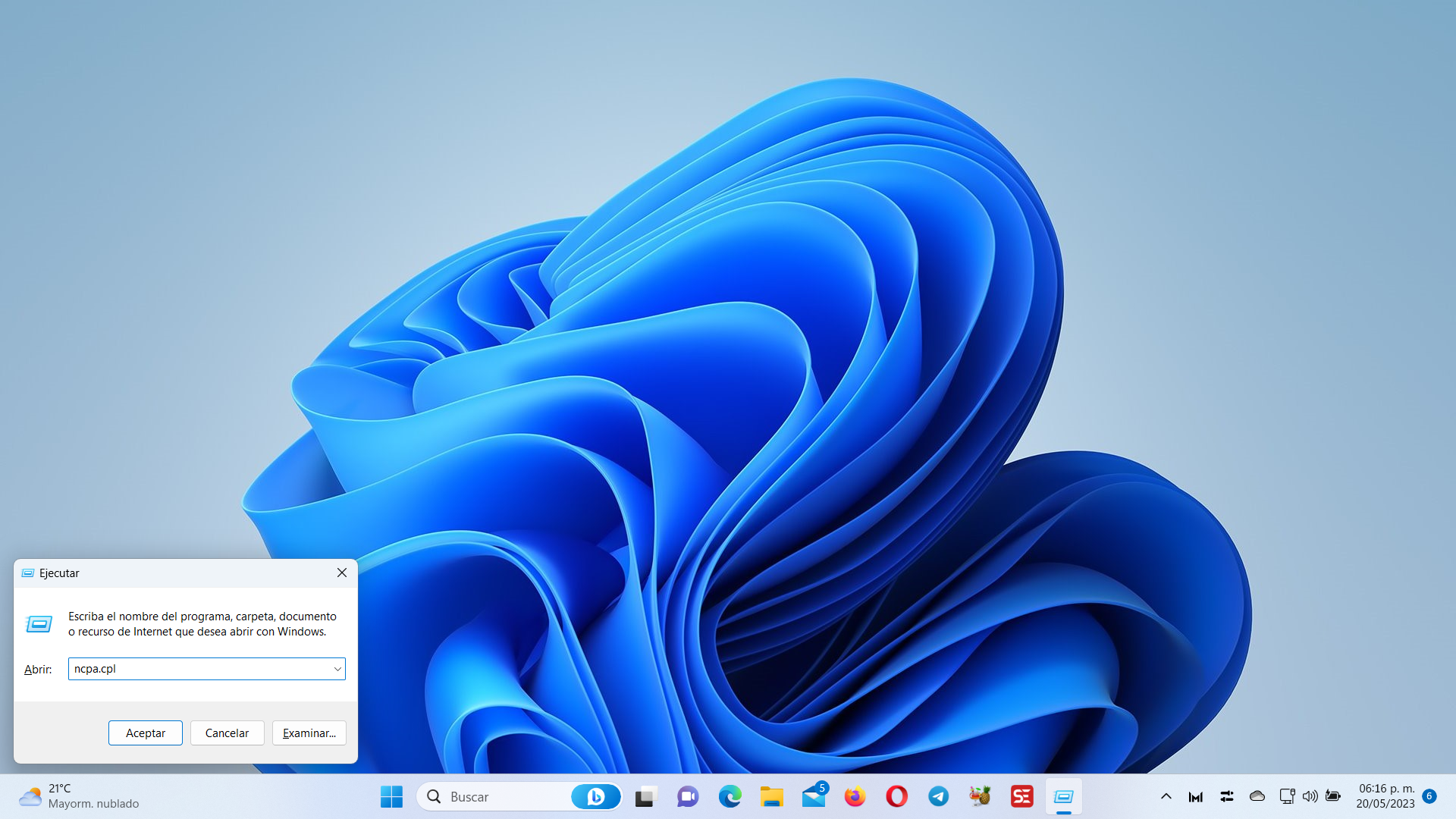
Ya estaremos dentro de Conexion de red en el panel de control
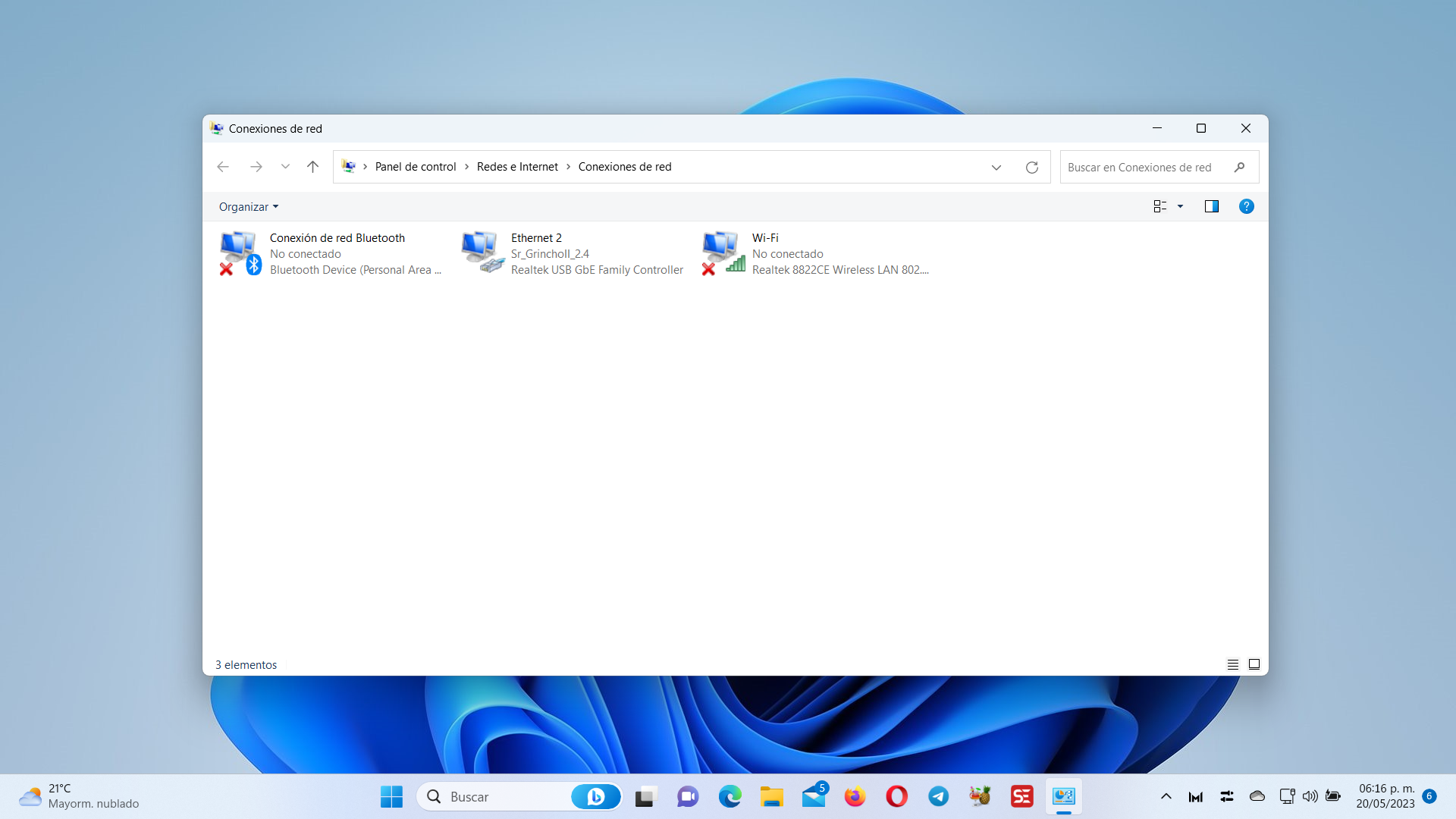
Para checar la configuracion vamos a hacer clic con el boton derecho e irnos a Propiedades.
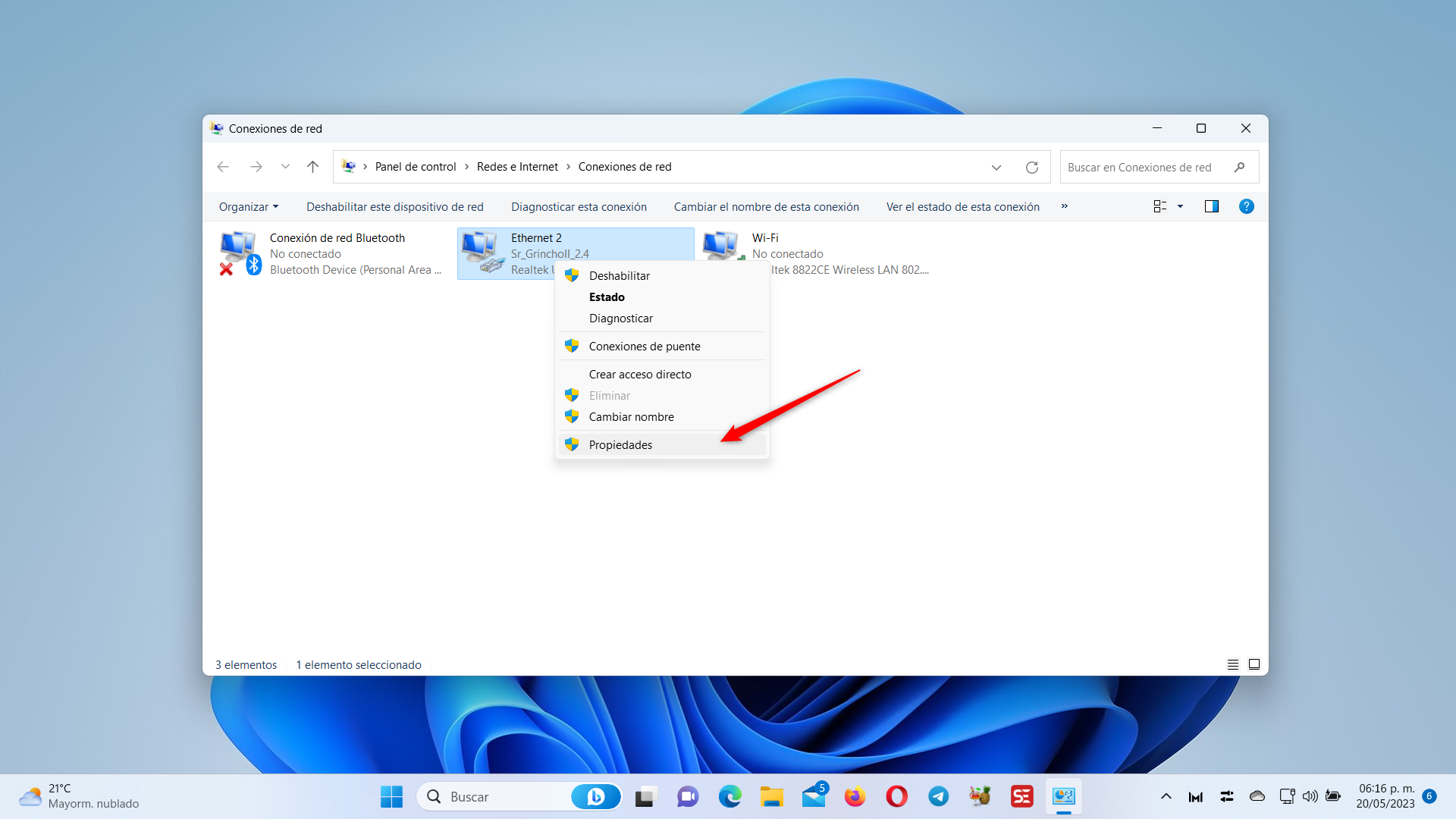
Seleccionamos la opcion de Habilitar el protocolo de Internet version 4 (TCP/IPv4) para posteriomente hacer clic en Propiedades.
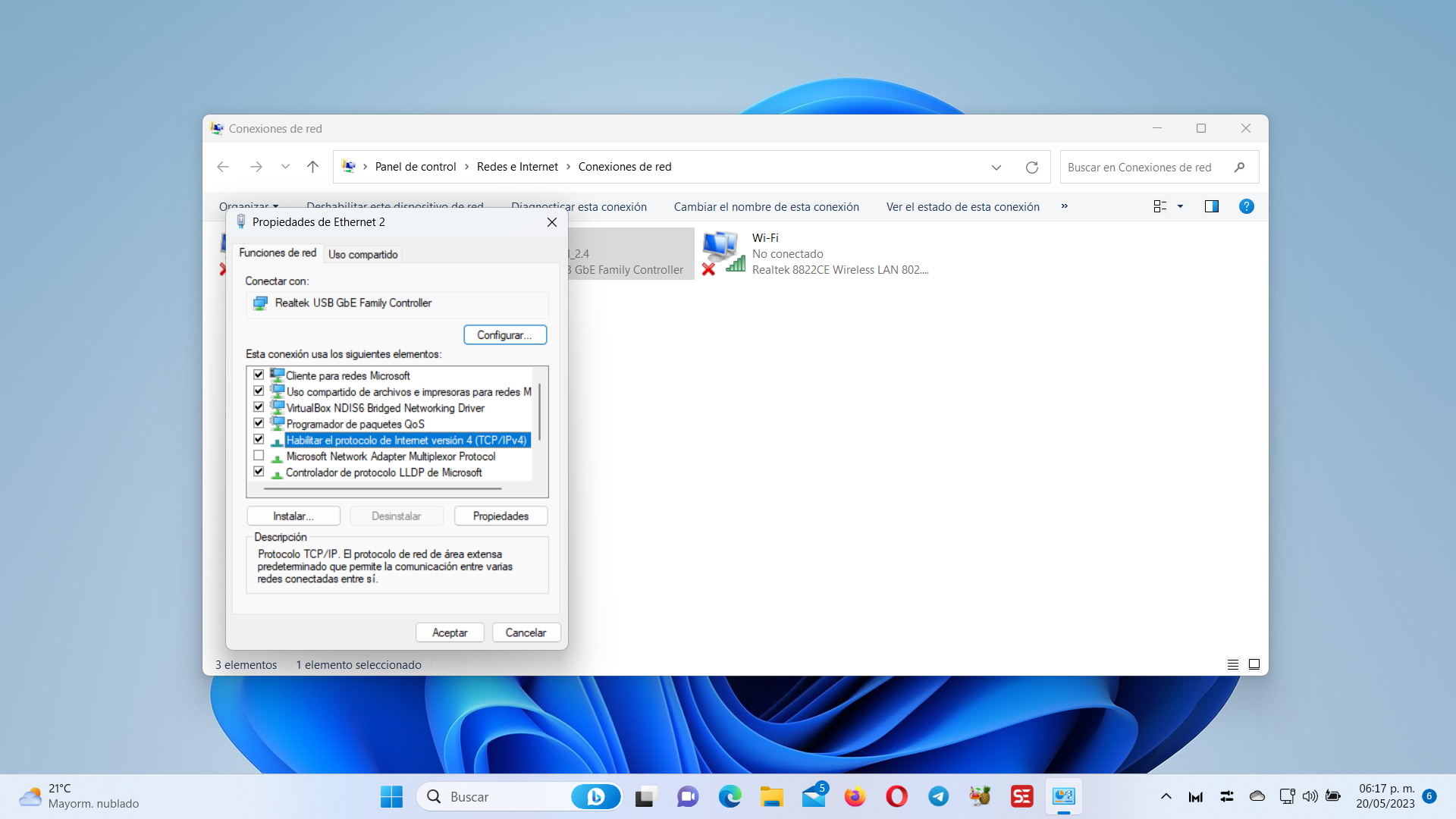
Ya podemos configurar de forma manual la direccion IP y los servidores DNS
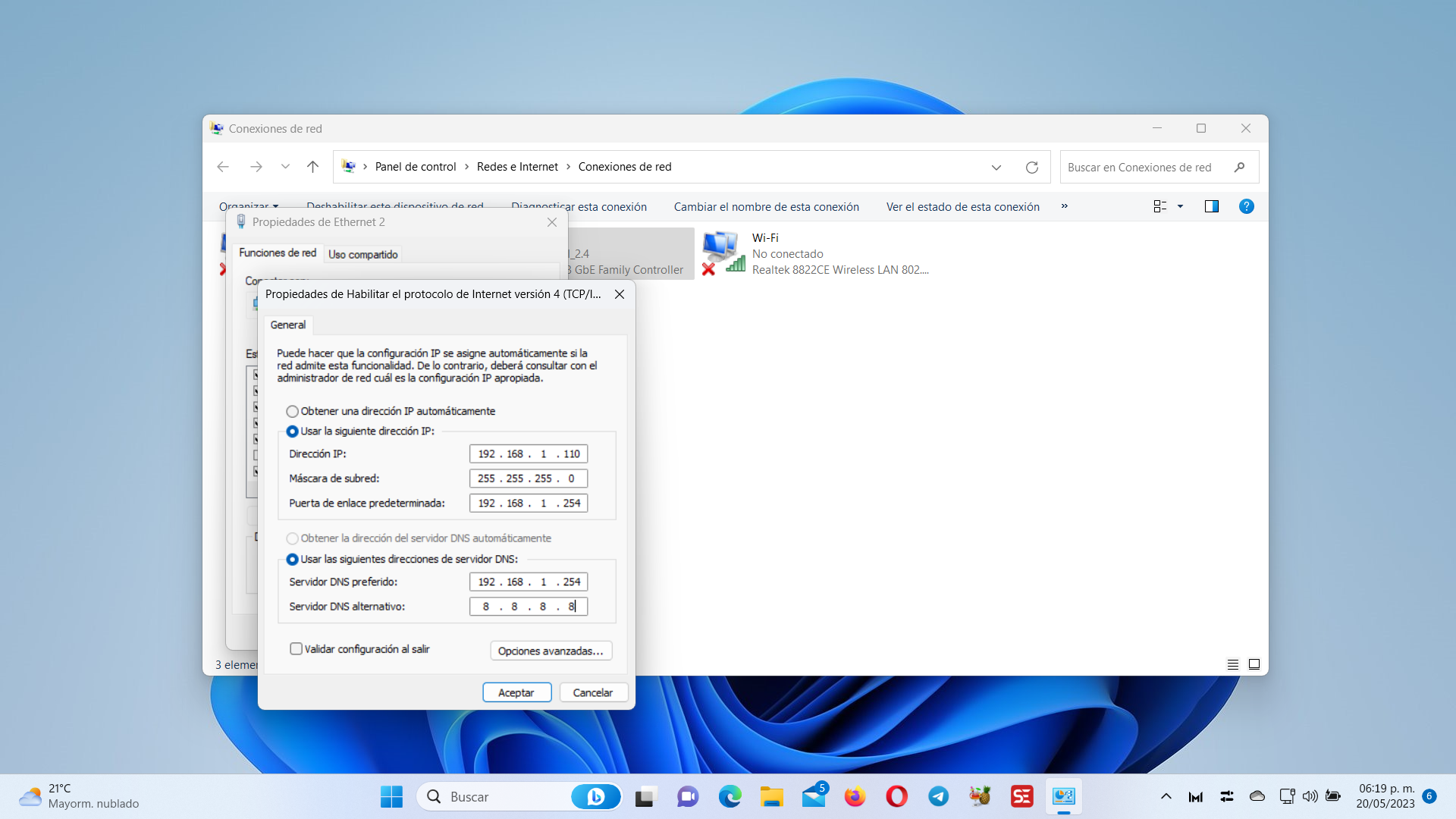
Administrador de Dispositivos
En el menu de inicio vamos a hacer clic con el boton derecho y nos aparecera un menu de opciones, aqui podremos encontrar el Administrador de dispositivos con las lista de los Adaptadores de red
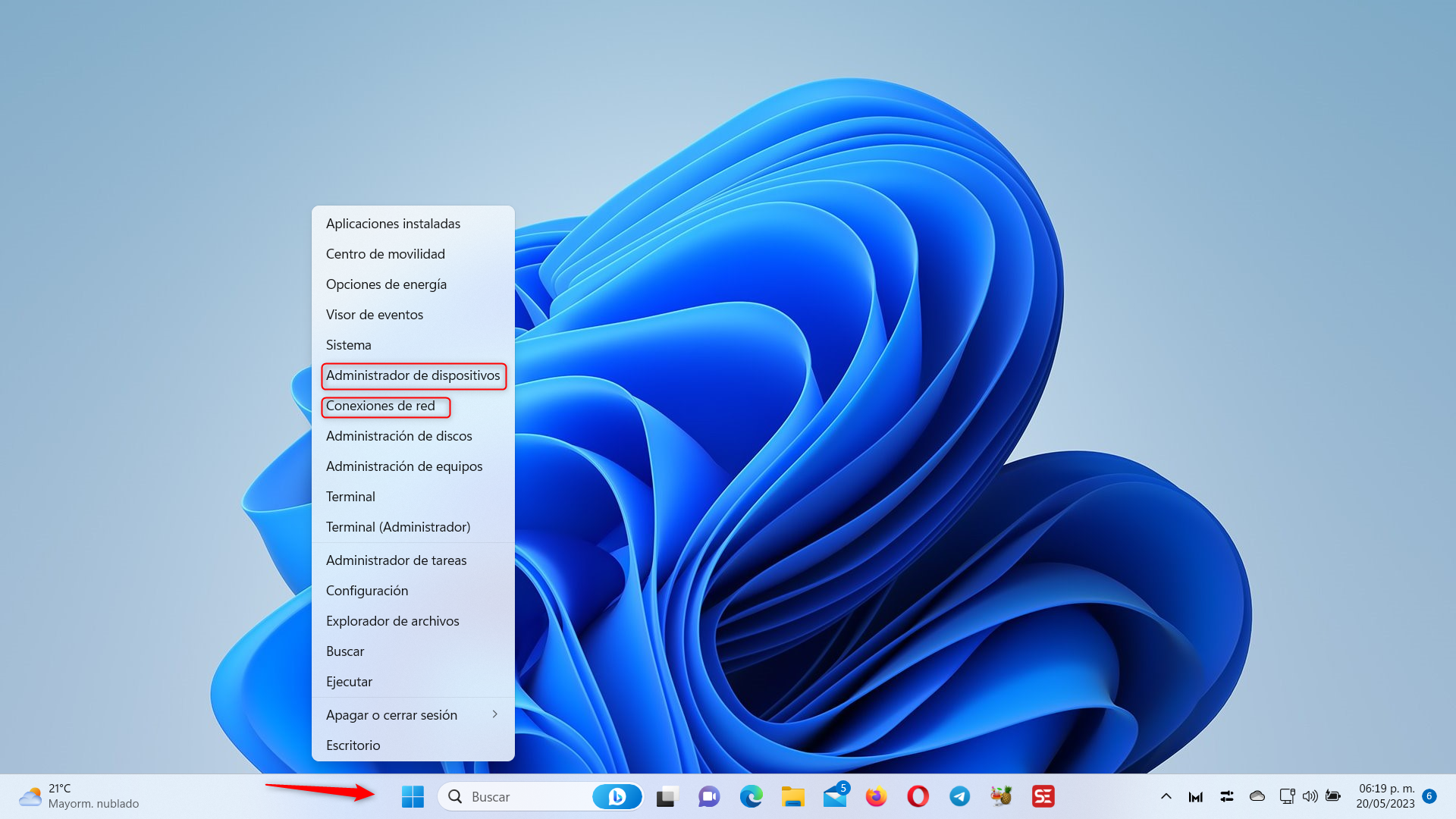
Para el adaptador de ethernet vamos a hacer doble clic en el y nos vamos a el meni de Opciones avanzadas.
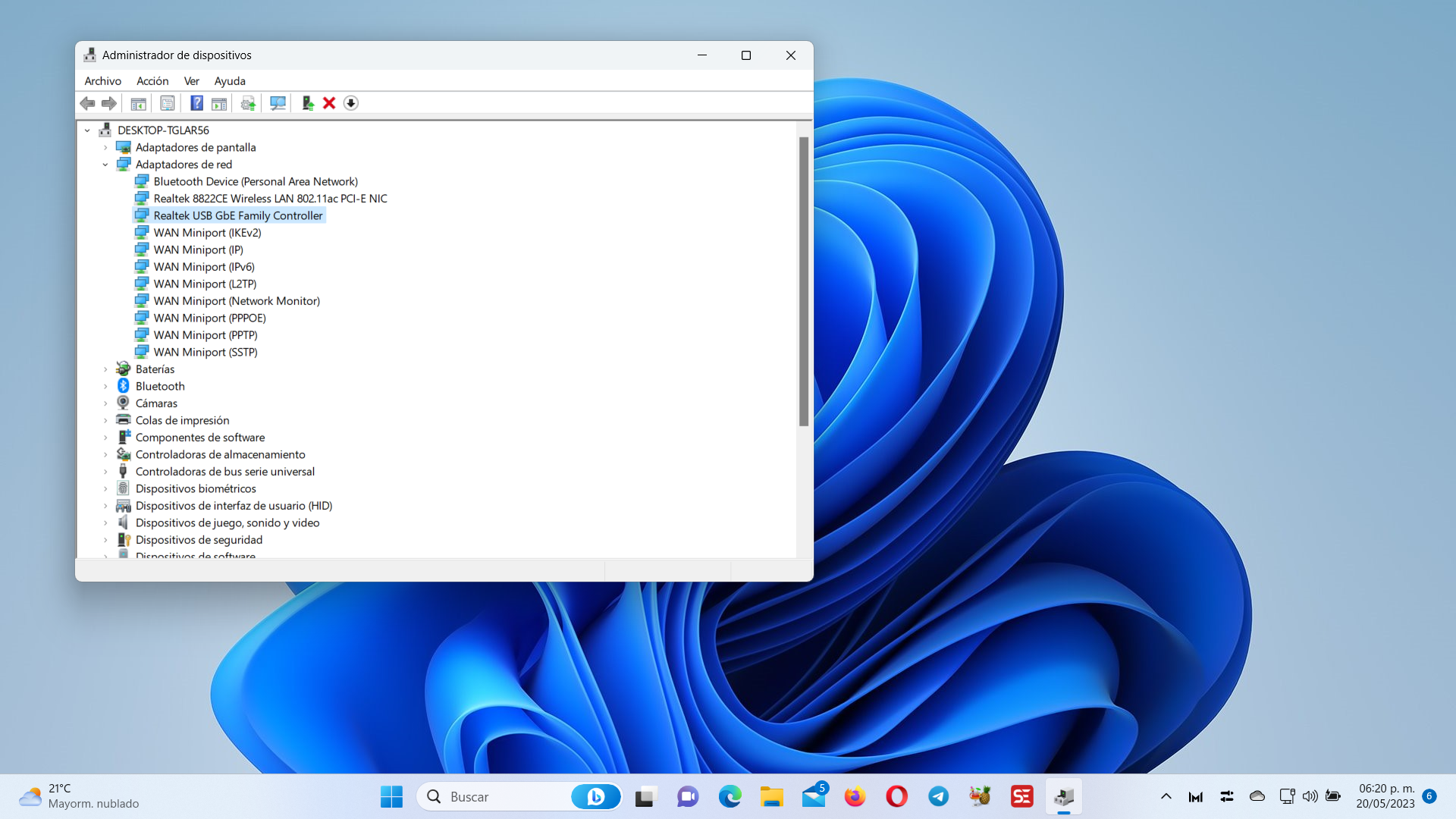
Una configuracion que podemos verificar es sobre la velocidad de la conexion que regularmente aparece como Speed & Duplex.
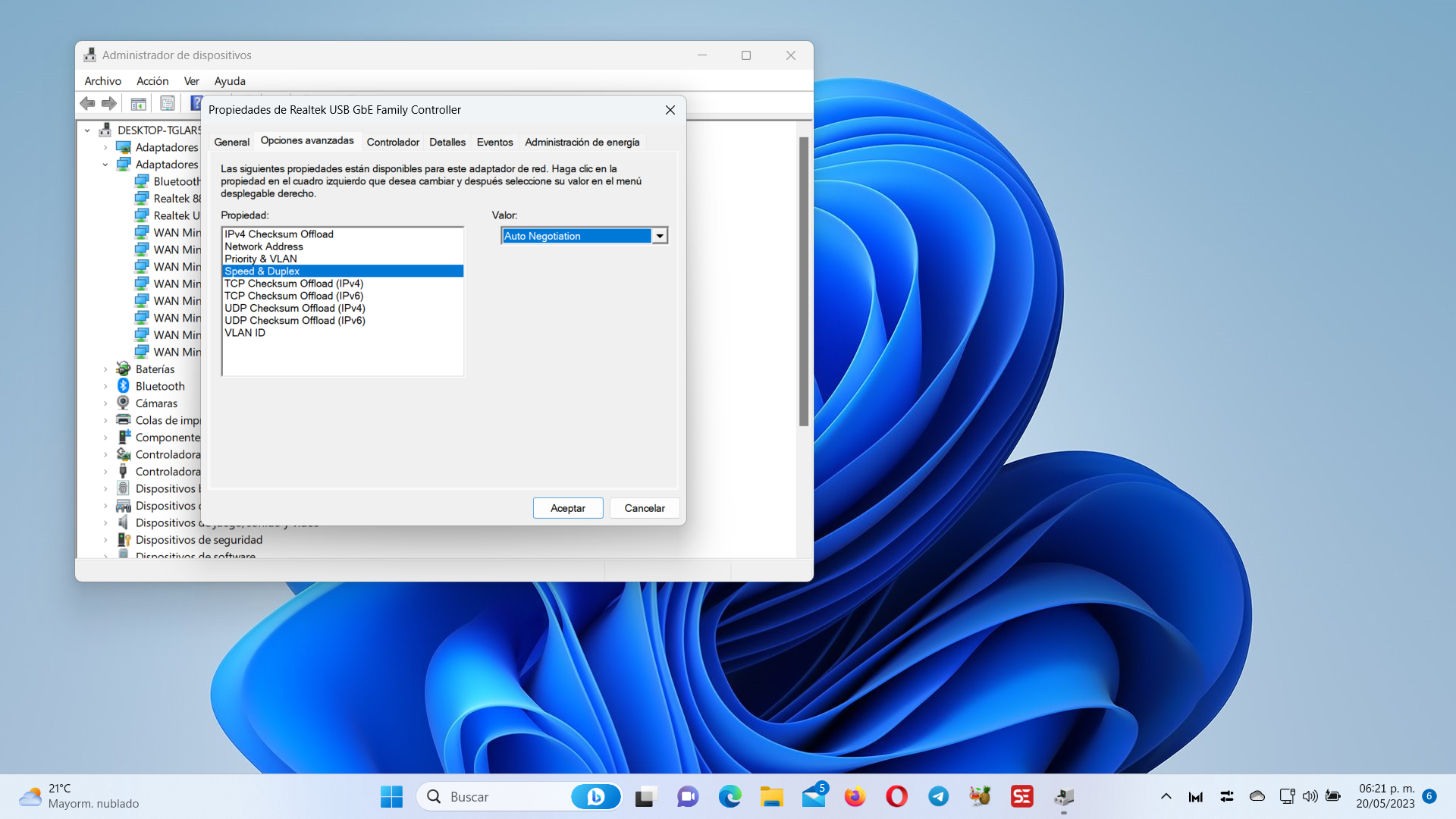
Para obtener el maximo performance de la conexion podemos camnia el valos a 1.0 Gbps Full Duplex.
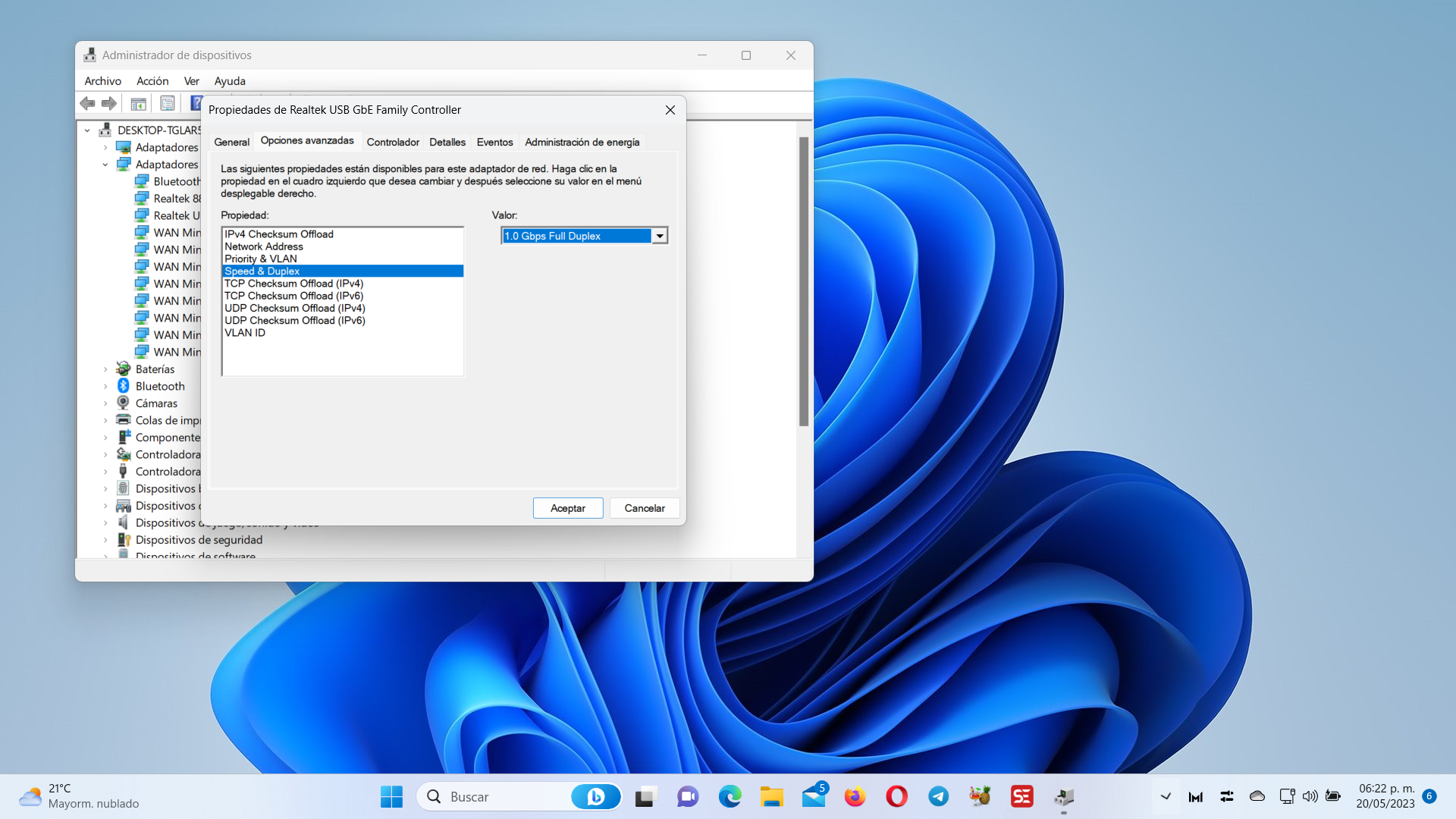
Para el adaptador WiFi podemos buscar la opcion de Preference Band y escoger la opcion de 5G fisrt para que el equipo siempre escogar la red 5GHz como la predeterminada.
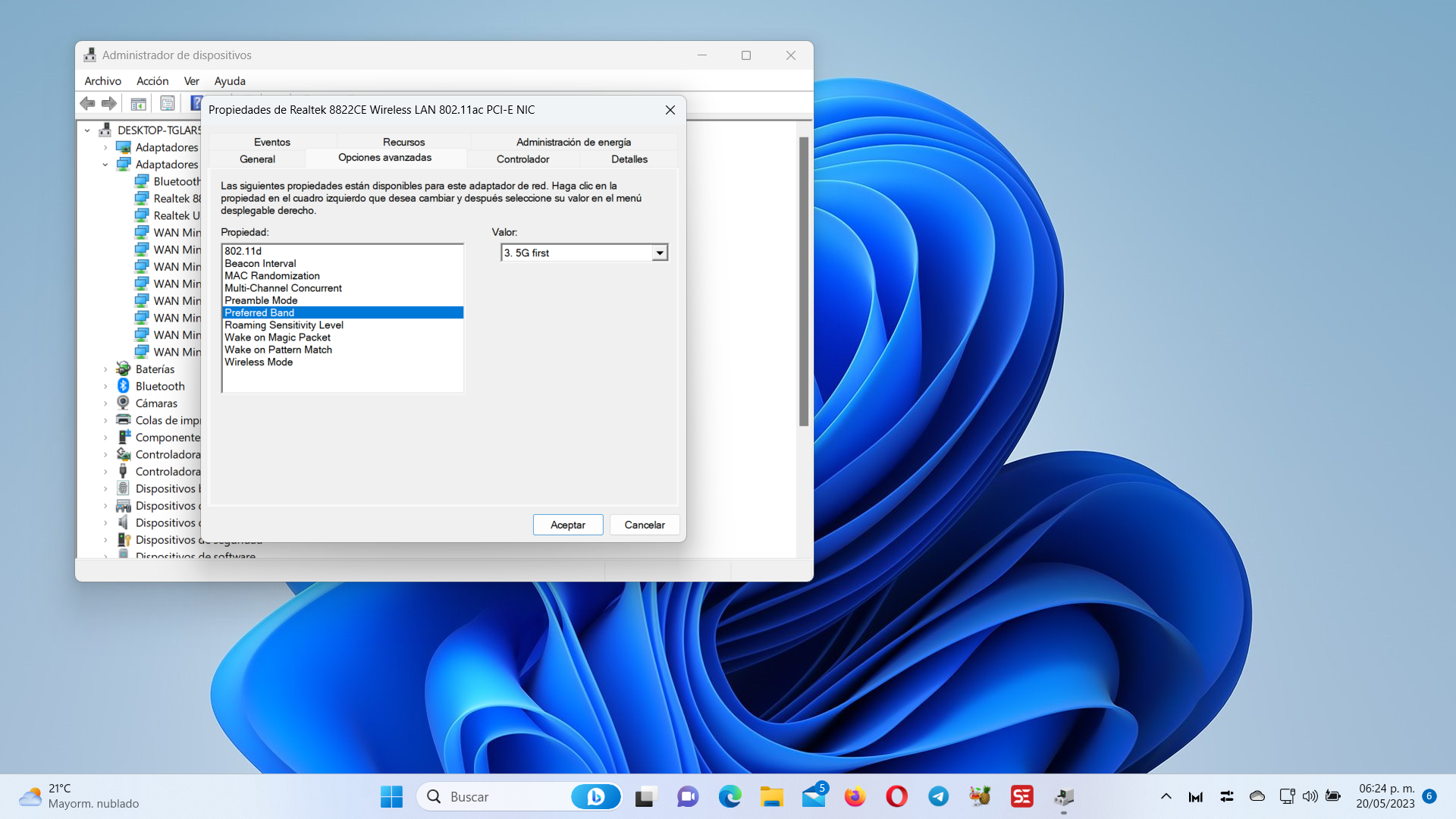
Podemos tambien verificar la opcion de Roaming Sensitive Level
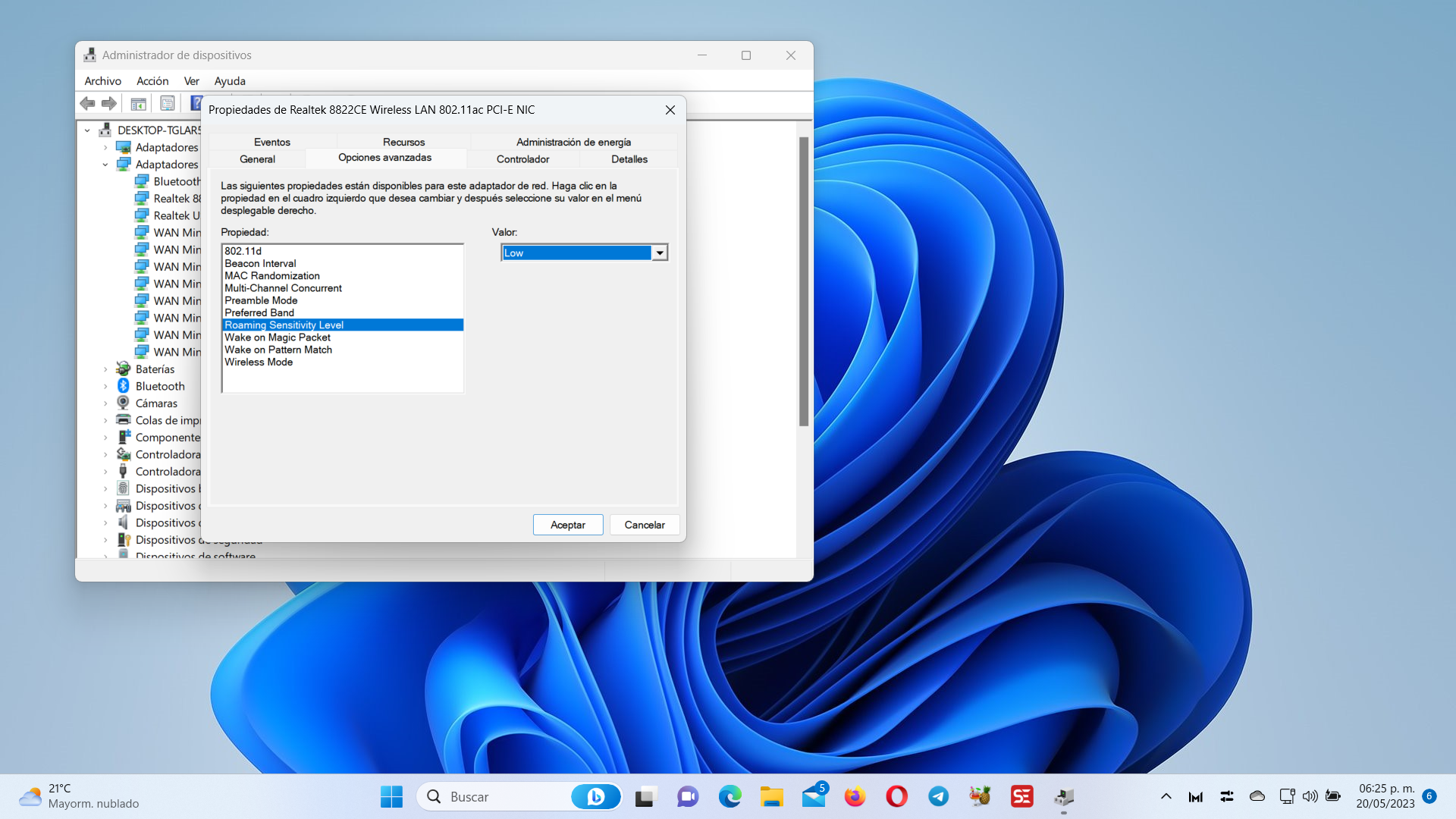
Y escoger la opcion de High para mejoras la conexion aun con una señal baja.
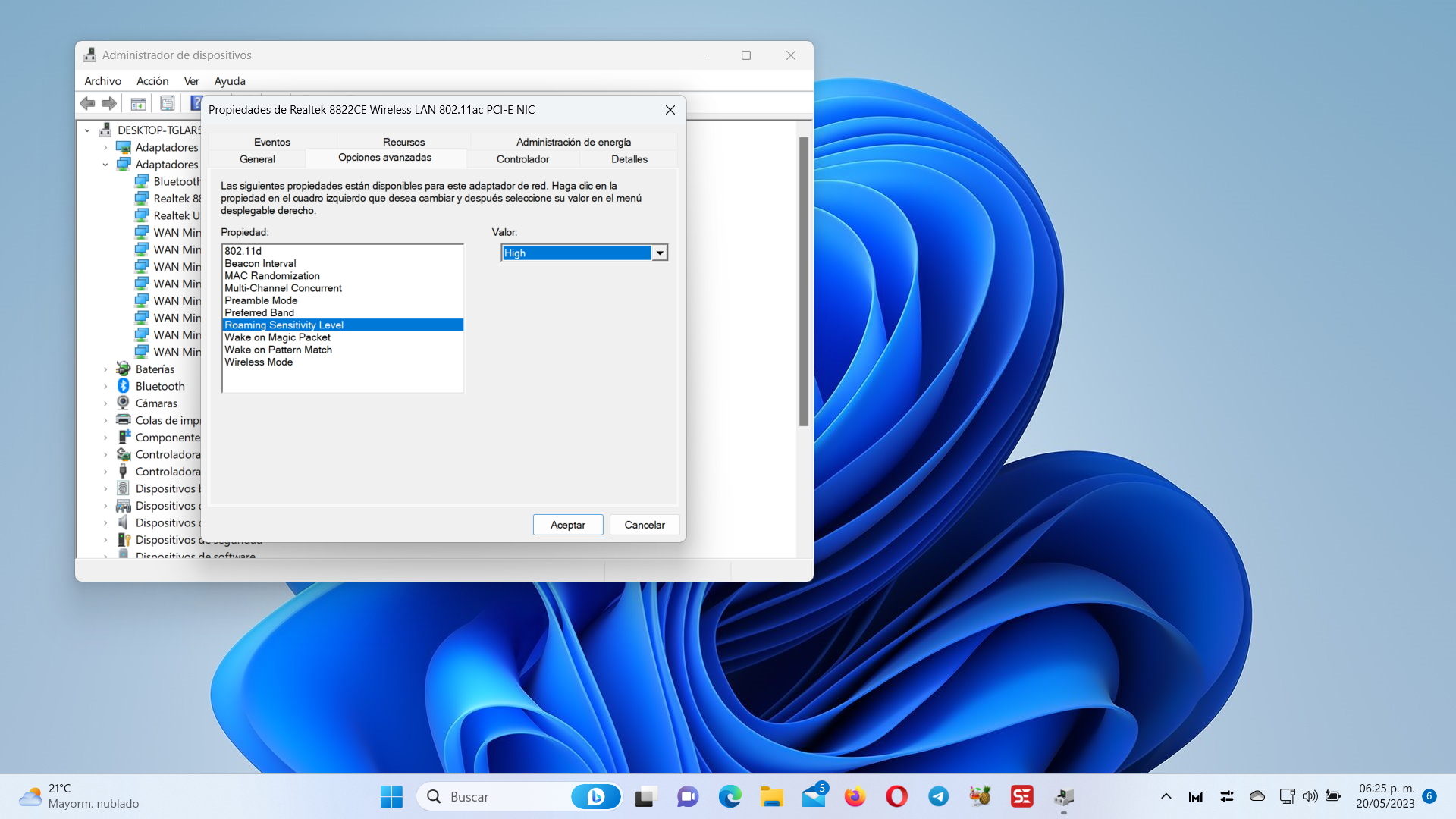
Restablecer la conexion a internet
Otra forma de entrar a la configuracion de red es por medio del icono de Configuracion
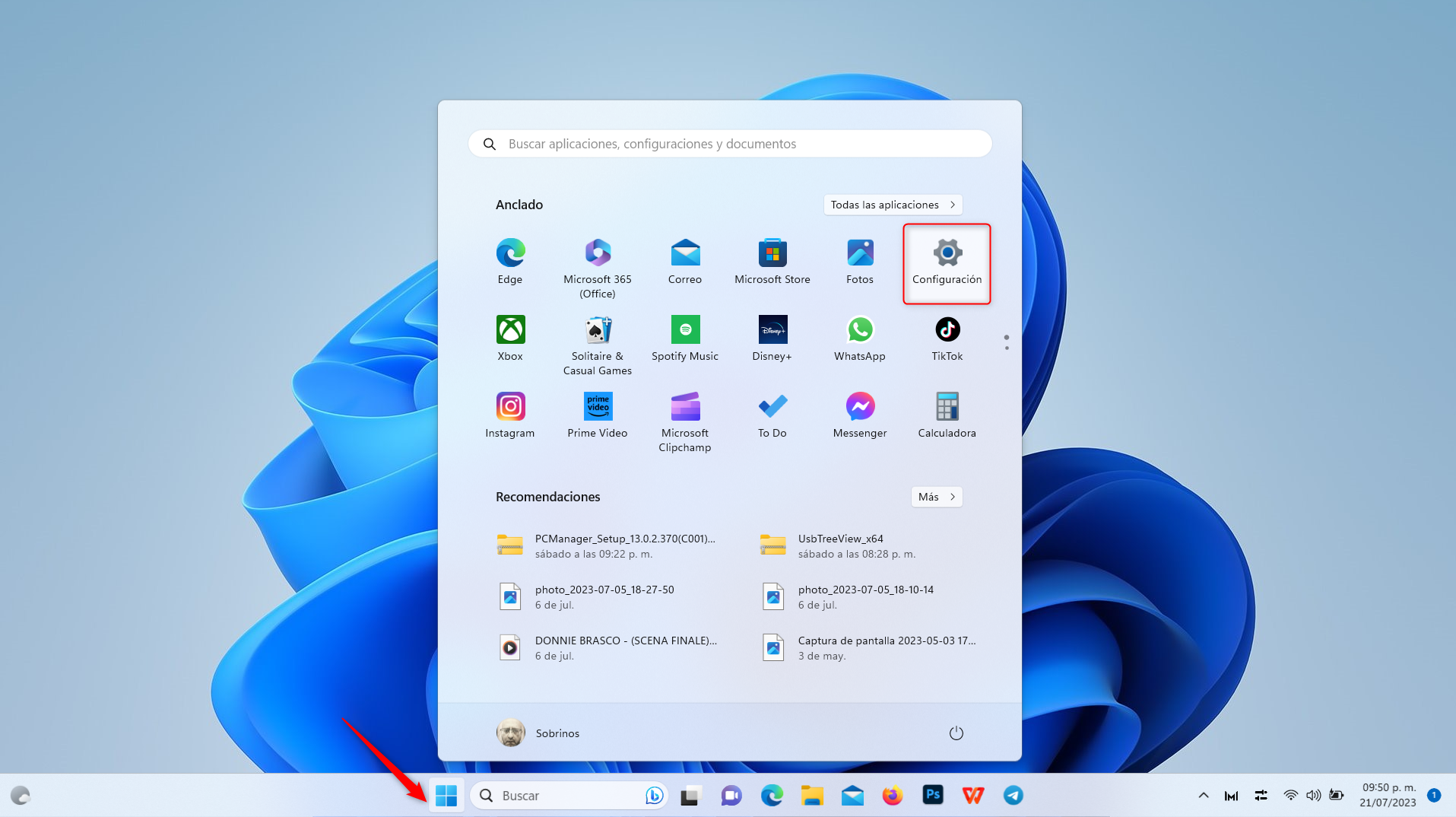
Aqui dentro vamos a escoger Red e Internet.
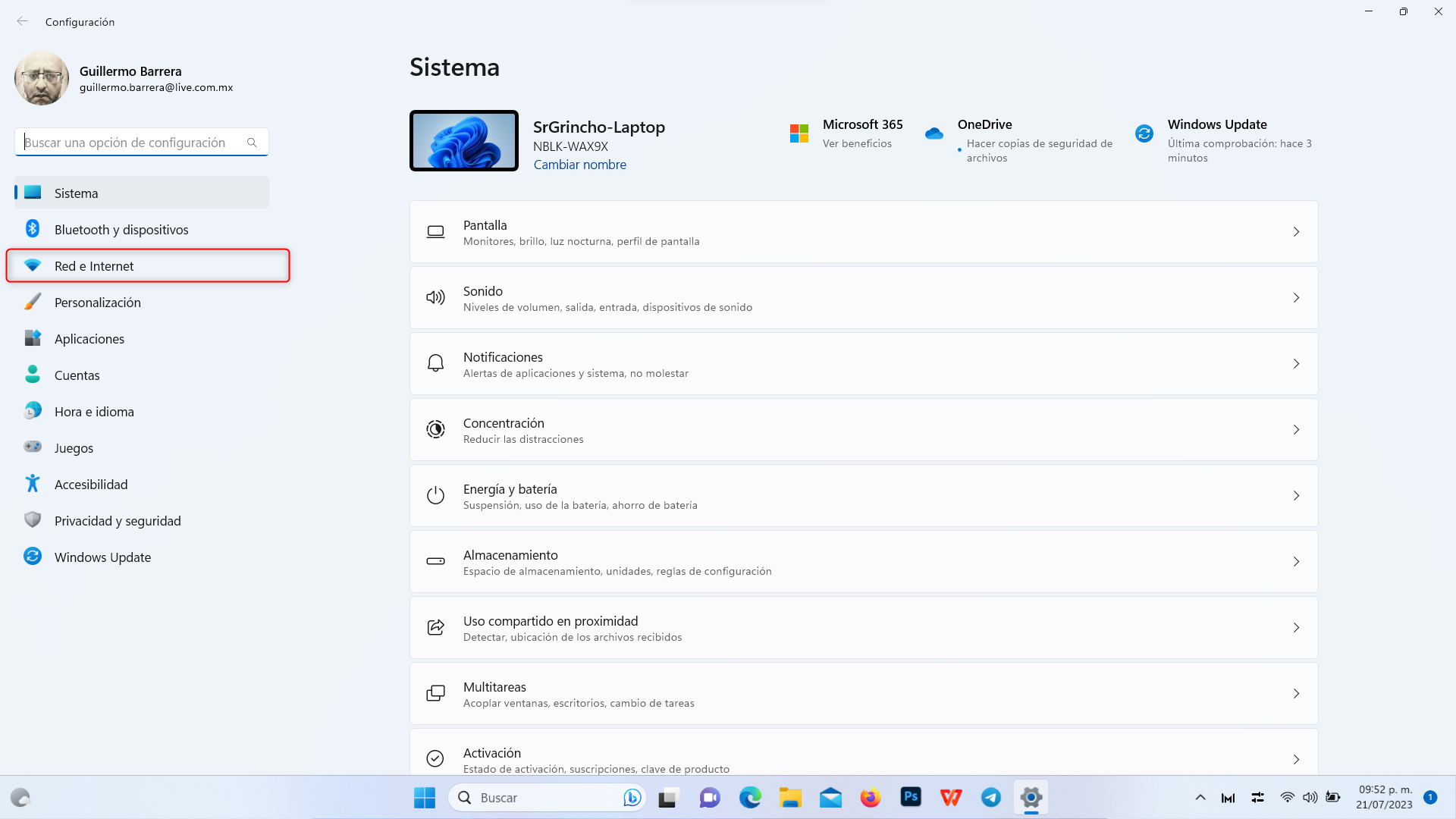
Ahora en Configuracion Avanzada de red
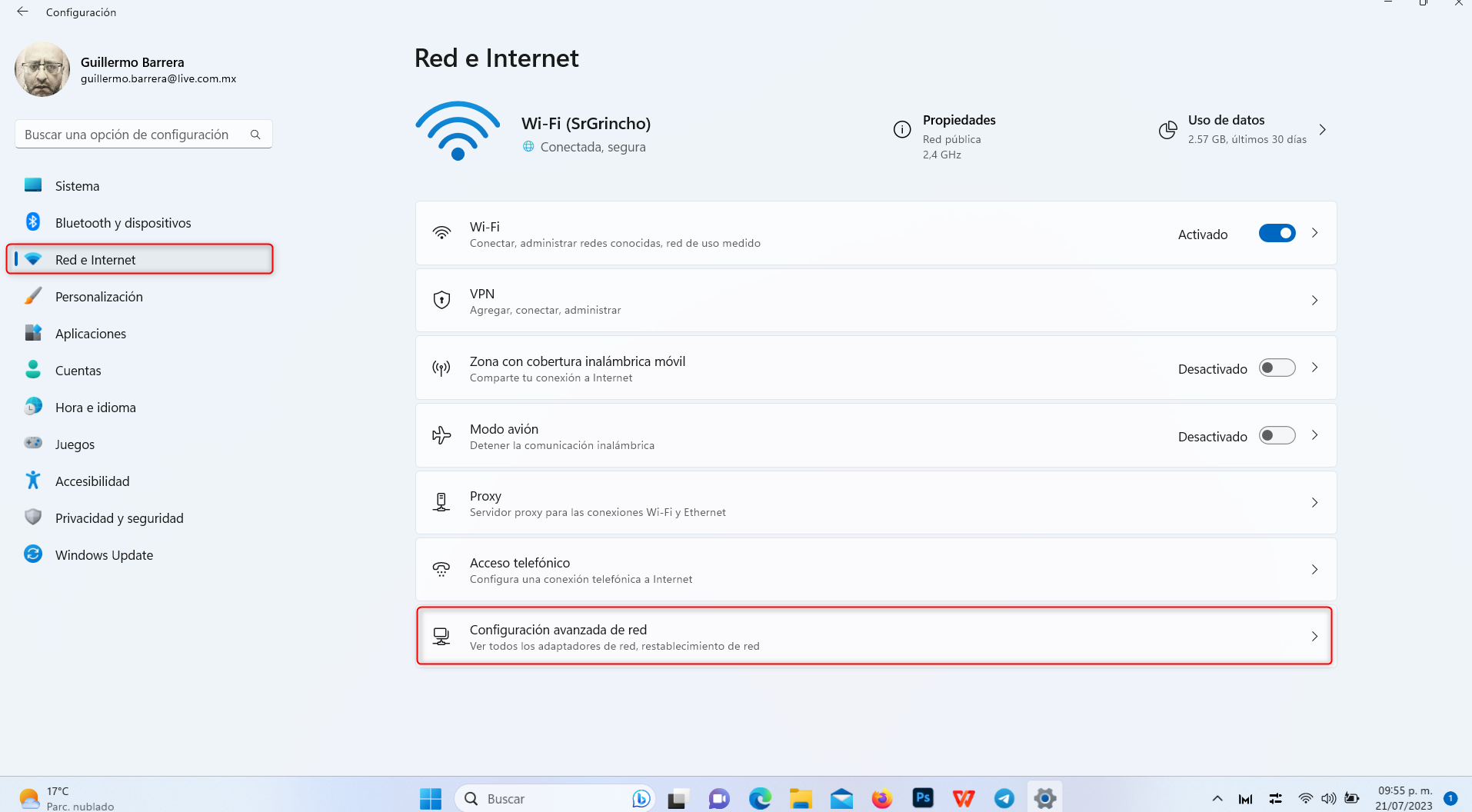
Restablecimiento de la red
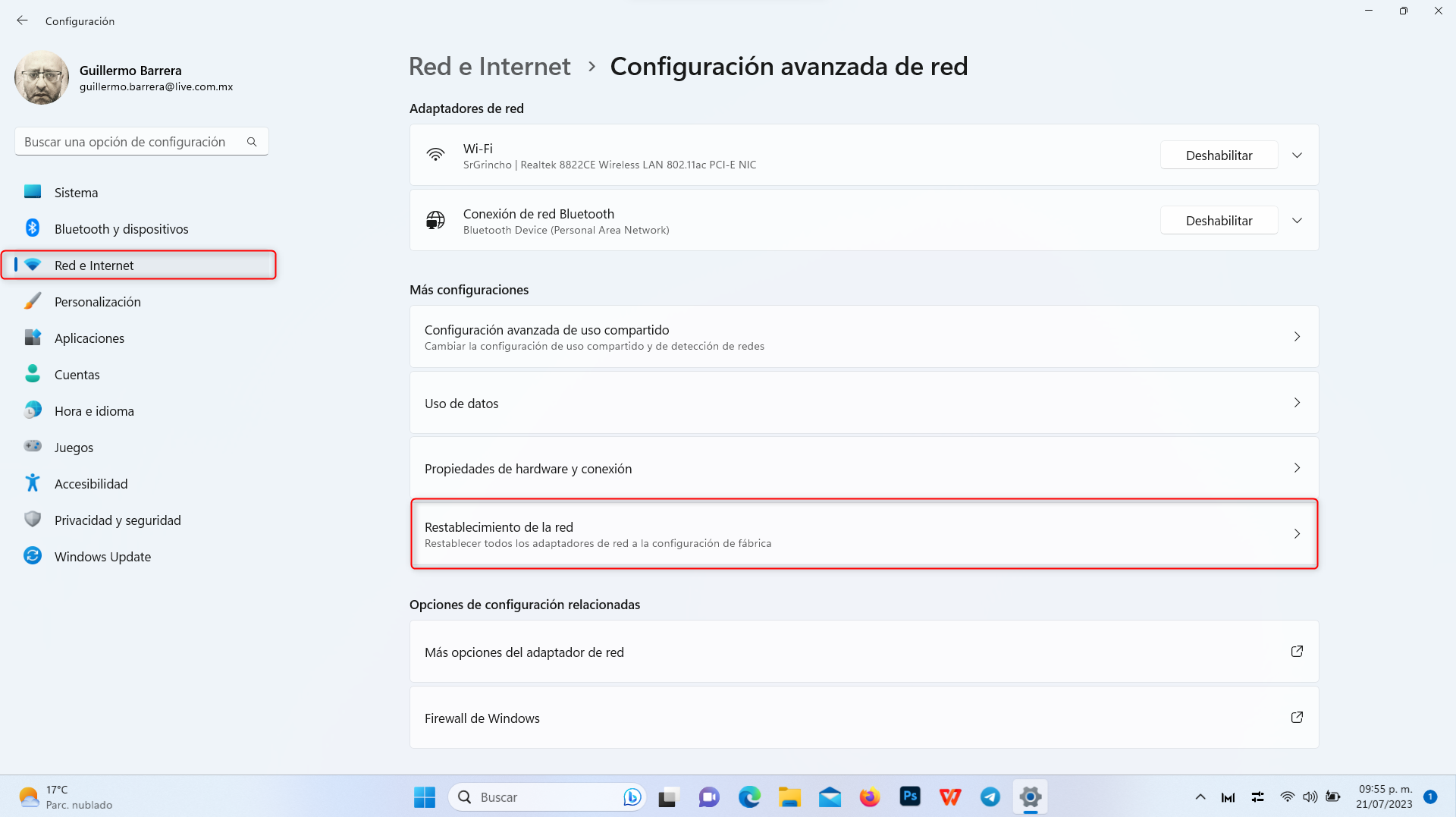
Ahora enRestablcer Ahora
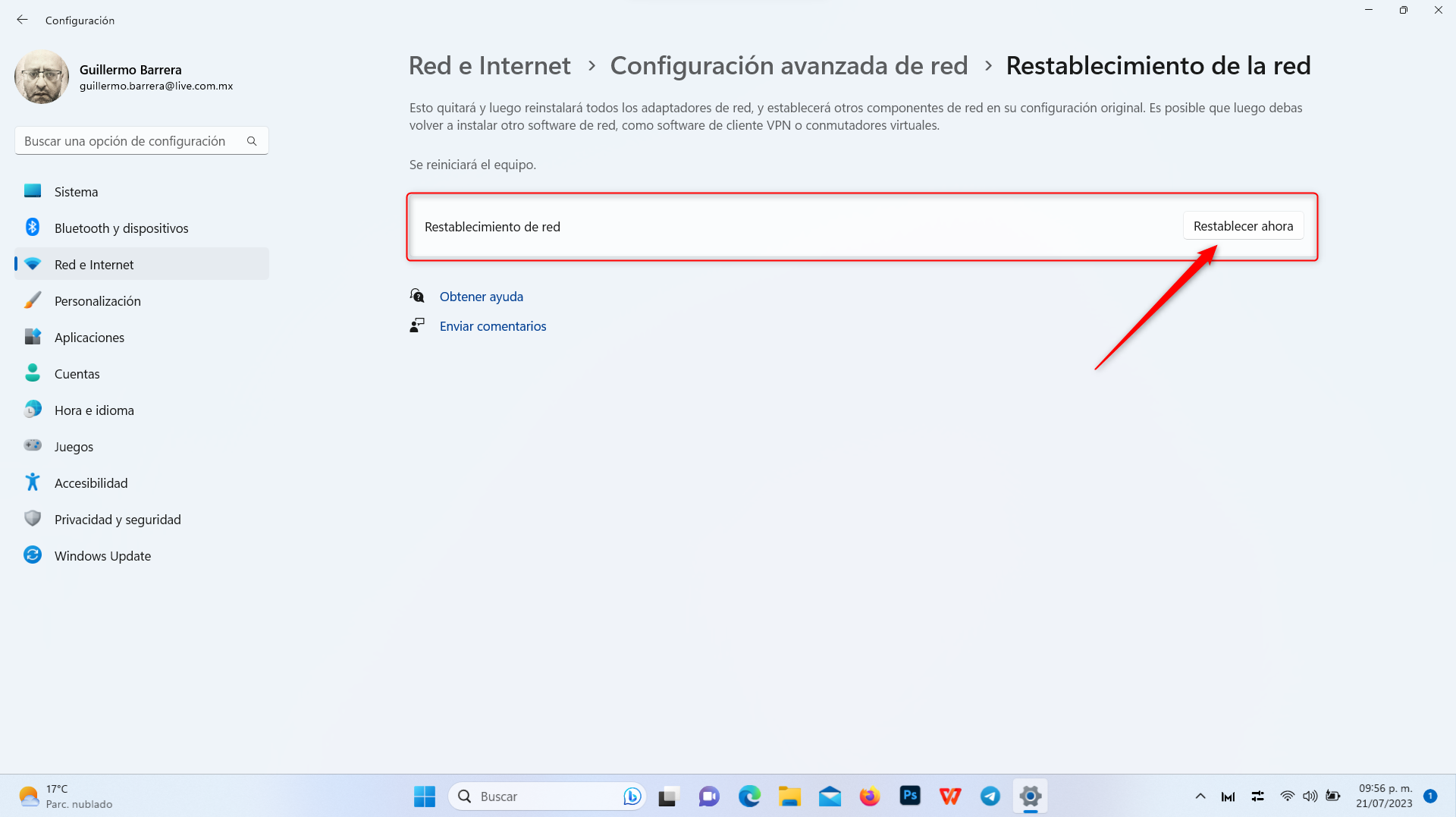
Hacemos clic en Si
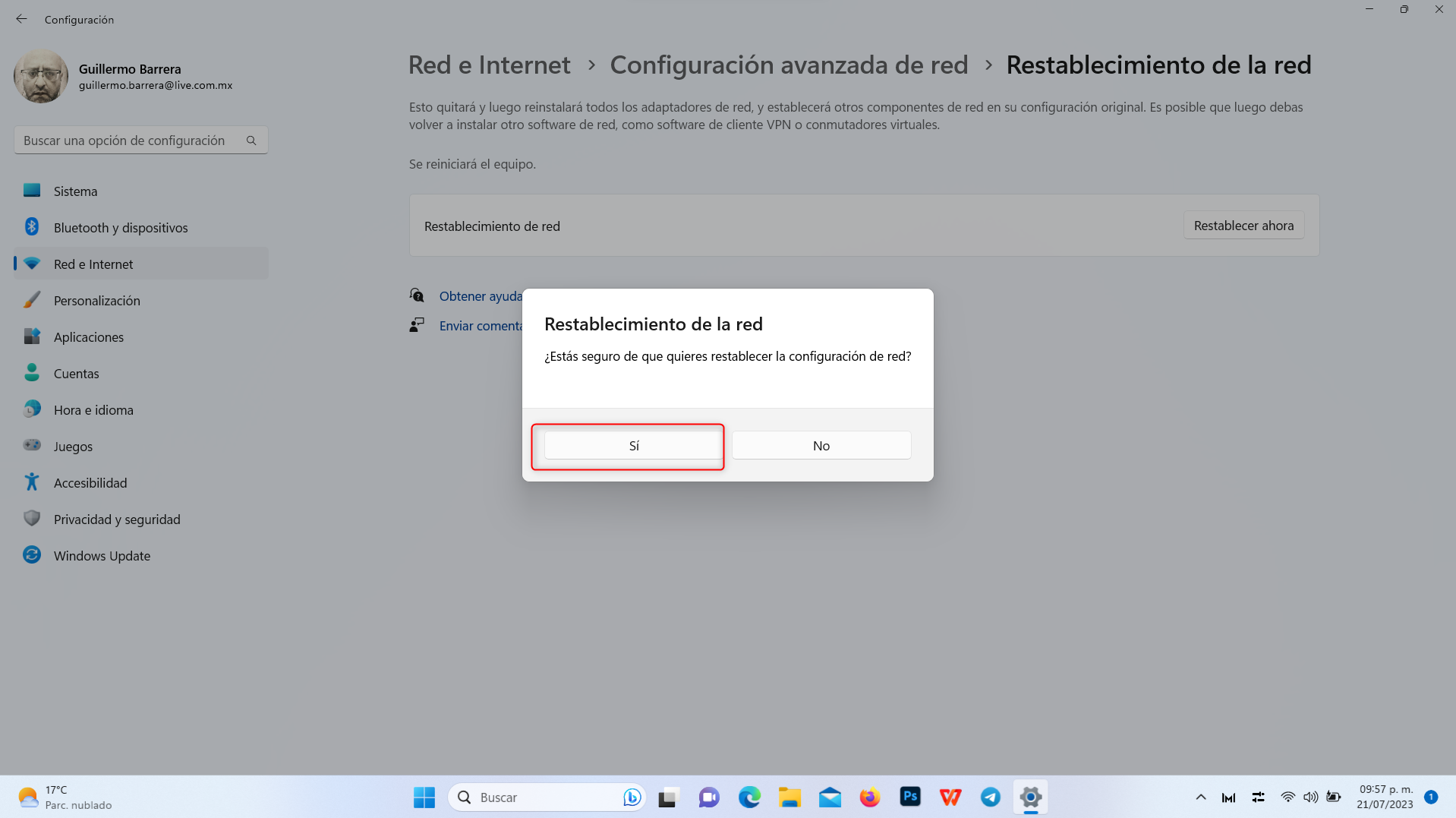
Nos indica que se reiniciara en 5 min pero podriamos cerrar todo y reiniciar manualmente.
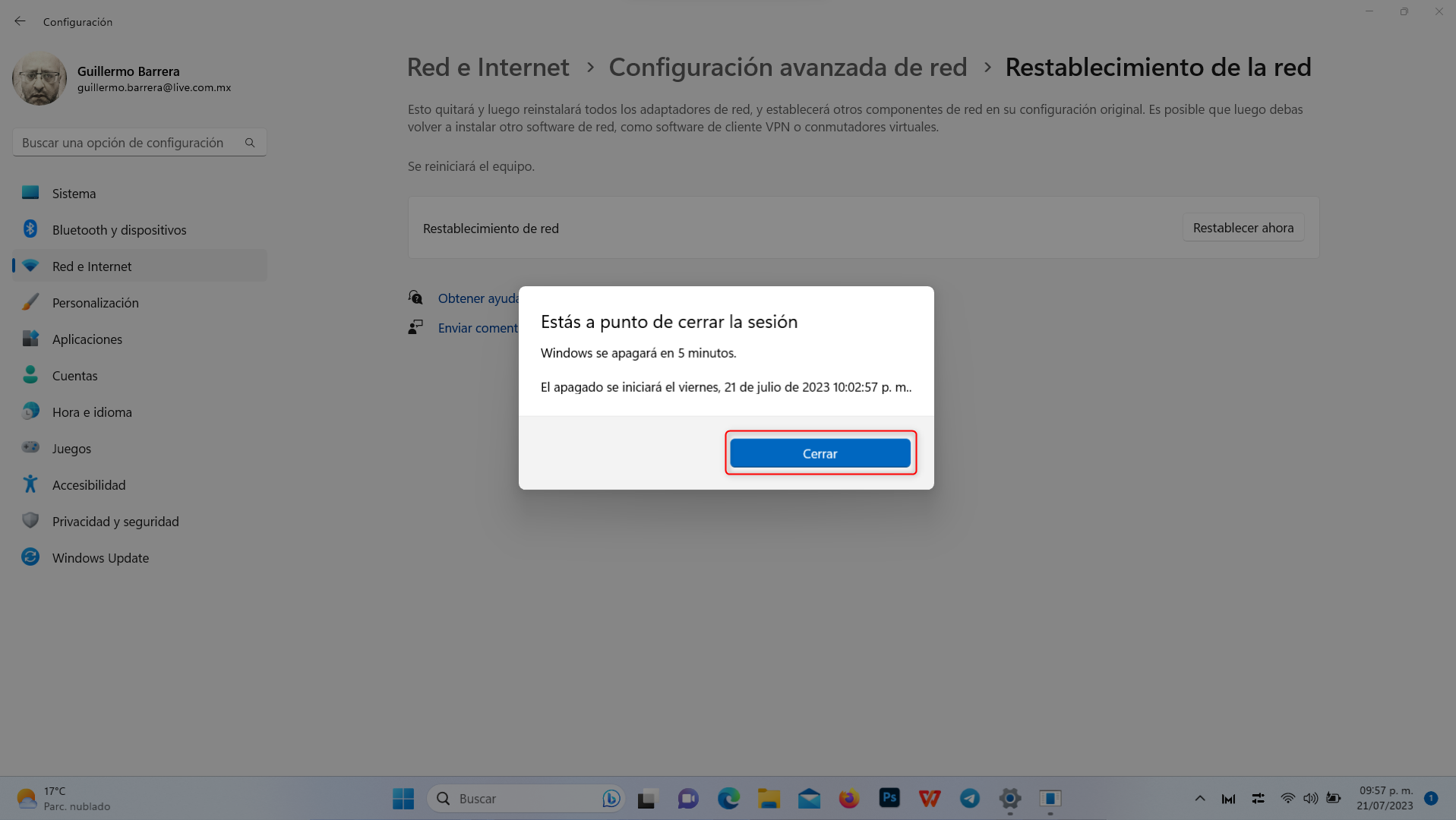
Contacto: asistencia.infinitum71@gmail.com
